
Taskbar - un element cheie în gestionarea oricărui sistem de operare Windows. Cu acesta, utilizatorul poate naviga ușor și rapid între programele, fișierele și dosarele deschise. În orice ansamblu inițială a barei de sarcini Windows are un aspect clasic și este situat în partea de sus a tuturor ferestrelor. Prin urmare, dacă nu vă place aspectul acestui articol, metodele de modul de a schimba bara de activități din Windows 10 pentru a vă ajuta să rezolve această problemă.
Structura bara de activități din Windows 10
Fiecare versiune windose sistem de operare permite utilizatorului să personalizeze bara de activități pentru a se potrivi nevoilor dumneavoastră. Cu toate acestea, pentru a ști cum să creeze unul sau o altă pictogramă, sau în cazul în care acesta poate fi localizat, ar trebui să se familiarizeze cu structura barei de activități.
Bara de activități din Windows 10 în mod implicit include:
- Icon "Start";
- șir de căutare pentru Windows;
- Butonul de depunere de sarcini;
- Suprafața medie de afișare a ferestrei directoare și programele deschise;
- Zona de notificare sau tava de sistem.
Acum, că știți ce componente se referă la acest element, o puteți personaliza pentru a se potrivi nevoilor dumneavoastră.
Personalizați aspectul barei de activități
Orice setare din bara de activități din Windows 10 începe cu schema de culori corecte. bara de activități de fundal este permis să se schimbe. Pentru a face acest lucru în „Parametri» Ferestre 10 există o secțiune specială:
- Hit "Start", "Settings", "Personalizare."
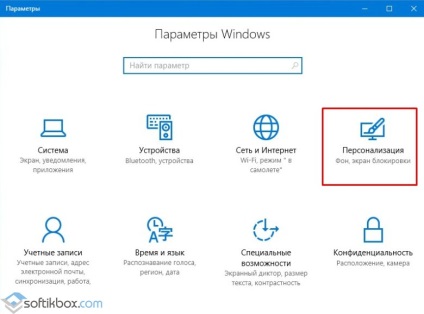
- Se deschide o nouă fereastră. În meniul din stânga, mergeți la secțiunea „Culori“. Aici trebuie să vă asigurați că întrerupătorul necesară în „On“ sub „Afișați culoarea din meniul Start, bara de activități și centrul de notificare.“
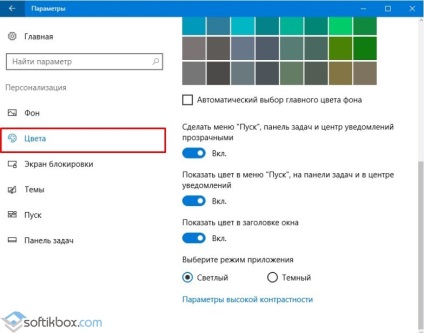
- De asemenea, dacă doriți să setați culoarea lor proprii, trebuie să debifați „Selectarea automată a culorii de fundal principal.“ Apoi, trebuie să specificați culoarea.
- Dacă este necesar, puteți adăuga o transparență cu „Make“ Start „meniu, bara de activități și centru de notificare transparentă“ comutator.
Ajustați poziția barei de activități de pe desktop-ul Windows 10
Bara de activități din windose 10 pot fi amplasate nu numai în partea de jos, dar în partea dreaptă, pe partea de sus sau din stânga a desktop-ului. Pentru a muta acest element ar trebui să efectueze câțiva pași simpli:
- Faceți clic pe panoul, faceți clic dreapta pe. Selectați "Properties".
- Mai departe, în poziția „a barei de activități de pe ecran.“ Din lista verticală, selectați poziția dorită.
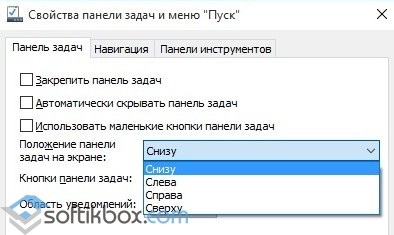
- Dacă doriți să ascundeți bara de activități, este necesar să se pună un semn „Auto-ascunde bara de activități.“ După necesitatea de a salva modificarea.
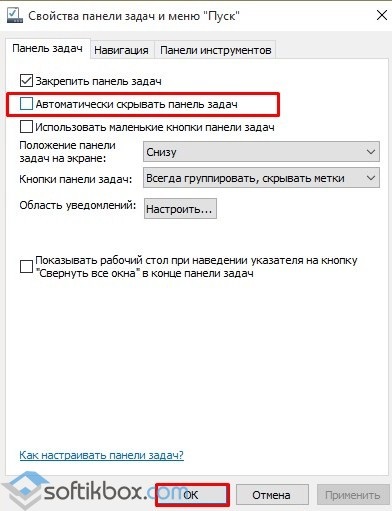
Dacă utilizați ultima metodă pentru a ascunde bara de activități nu este posibil, ar trebui să mergeți la „Settings“, „Personalizare“ în meniul din stânga, selectați „Taskbar“ și trageți cursorul la „On“ sub „Auto-ascunde bara de activități de pe desktop “.
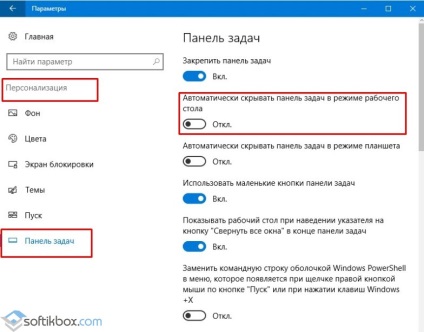
Pentru ca modificările să aibă efect, nu este necesară o repornire.
afişează butoane
În Windows 10, puteți personaliza dimensiunea, gruparea și afișarea programelor și serviciilor pe butoanele din bara de activități. Toate butoanele pot fi mari sau mici, precum și tipul de îmbinare. Pentru a face acest lucru, urmați acești pași:
- Faceți clic dreapta pe panou și alegeți „Properties“.
- În noua fereastră, a pus un semn „Utilizați butoanele mici de pe bara de activități.“ După ce a indica locația lor. trebuie să selectați „Întotdeauna grup, ascunde etichete“ din meniul pop-up, „Do not grup“, „Grupul în completarea bara de activități.“
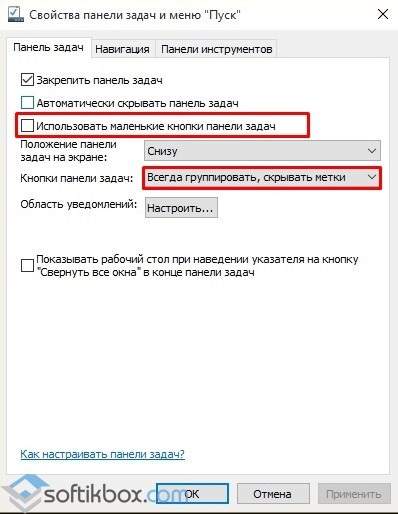
IMPORTANT! Dacă doriți să plasați pe bara de activități cât mai multe elemente pentru a alege gruparea, deoarece economisește spațiu. După gruparea elementelor de același tip vor fi afișate în aceeași poziție. Restaurarea standard elemente harta poate fi, punerea în setările „do not grup“.
Pentru a redimensiona bara de activități?
Pentru a personaliza bara de activități, ci mai degrabă să-i ceară mărimea potrivită, este necesar să faceți clic pe butonul din dreapta al mouse-ului și debifați „Lock ...“.
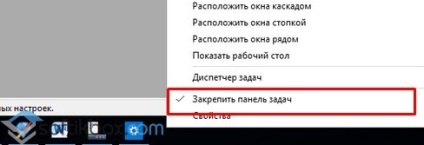
După, puteți utiliza mouse-ul pentru a întinde bara de activități la mărimea potrivită.
Adăugarea de instrumente în bara de activități
Pentru a elimina bara de căutare, este necesar să faceți clic dreapta pe bara de activități și selectați „Properties“, du-te la tab-ul „bara de instrumente“ în câmpul „Căutare“ expune „ascuns“.
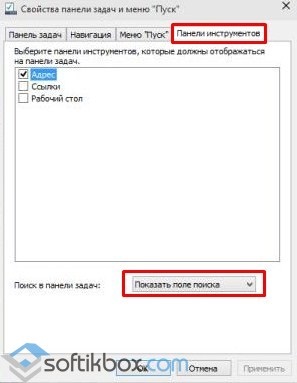
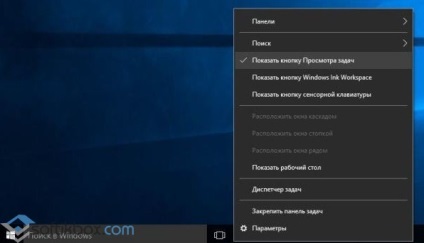
Pentru a selecta pictogramele de programe pe care doriți să le introduceți în zona de notificare, ar trebui să facă următoarele:
- Du-te la „Setări“, „Personalizare“, „Taskbar“ și faceți clic pe link-ul „Activarea și dezactivarea pictograme de sistem.“
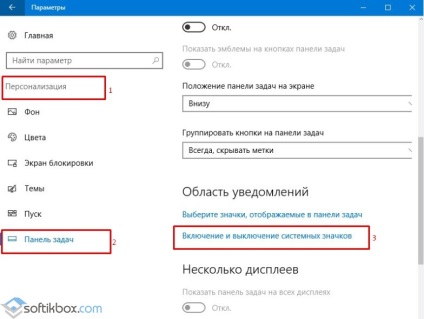
- După ce apare o fereastră în care toate pictogramele de sistem sunt afișate într-o listă. Expune dreptul la „On“ sau „Off“.
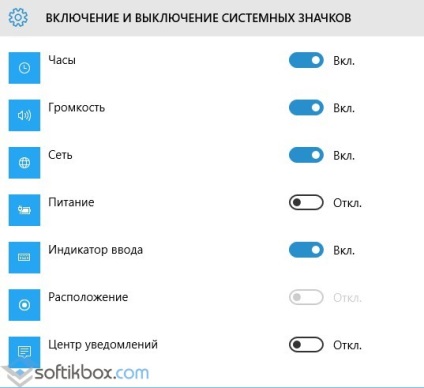
O modalitate de a personaliza afișarea pictogramelor de program, după cum urmează:
- Rulați programul pe care doriți să se stabilească.
- Dați clic pe pictograma, faceți clic dreapta și selectați „PIN pentru a Taskbar“.
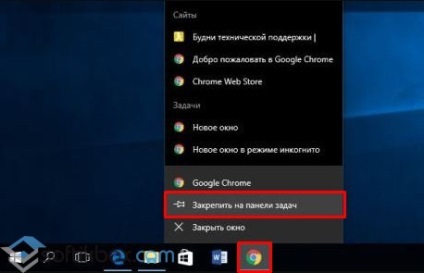
- De asemenea, puteți să faceți clic dreapta pe fișierul de instalare și selectați același efect ca și în recomandările de mai sus. Numai în acest fel trebuie să știți unde fișierul de instalare de software. De multe ori, după instalarea fișierelor de program sunt plasate pe unitatea C locale în «Program Files» dosar.
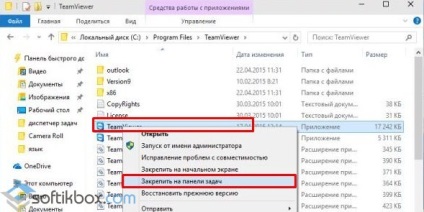
- Selectarea meniului „Start“, a aplicării sale în același mod în care trimite în bara de activități.
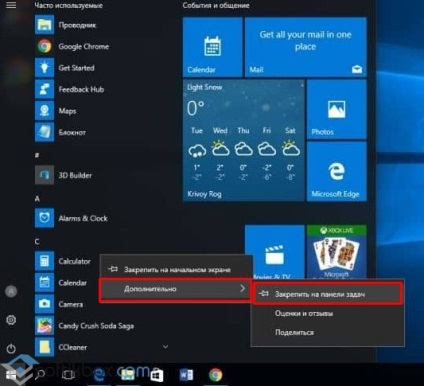
O modalitate de a reveni totul înapoi, pur și simplu, peste tot ar trebui să pună un semn „Nu afișați pe bara de activități.“