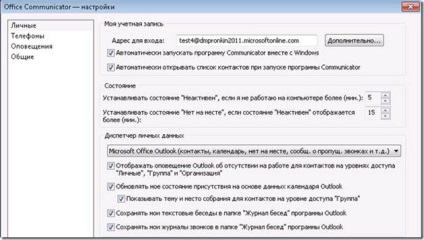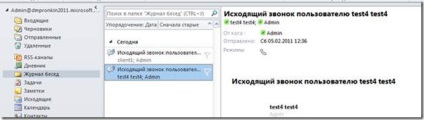Pe client aveți nevoie de o licență separată este liber poate fi utilizat numai în cazul în care a cumpărat una dintre ofertele Microsoft Online Services, inclusiv dvs. Office Communications Servicii online, cum ar fi Business Productivity Online Standard Suite sau Office Communications Online Standard. Există o altă opțiune - achiziționarea de suita Microsoft Office Professional Plus de aplicații, în acest caz, cumpăra o licență separată nu este necesară.
Prin urmare, pagina de descărcare client Office Communicator R2 Client (Office Communicator Client Descărcați) sunt de acord cu acordul de licență (Accept). În lista verticală, selectați limba (Descărcare limbă), pentru a alege limba română (rusă), apăsați butonul „Download» (Descărcare).
Du-te la directorul în care pentru a descărca fișierul de instalare client Office Communicator R2 Client (CommunicatorOCSLabs.exe) și rulați-l (Figura 1).
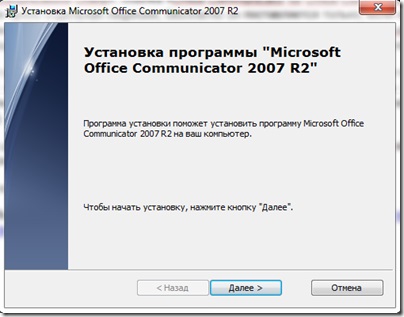
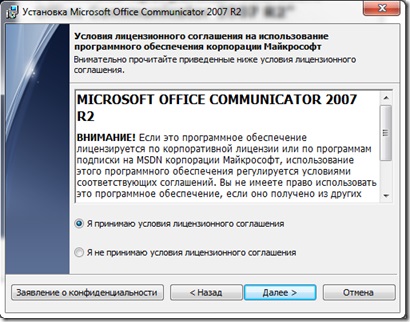
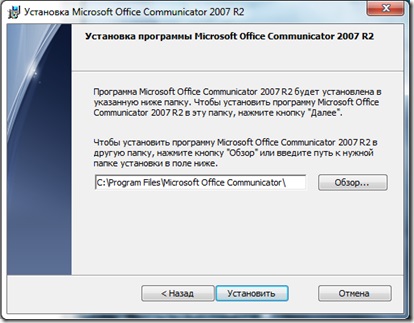
Alegeți un dosar pentru a instala programul (butonul Browse), sau să accepte dosarul de instalare implicit, faceți clic pe butonul „Install“ (Figura 4).

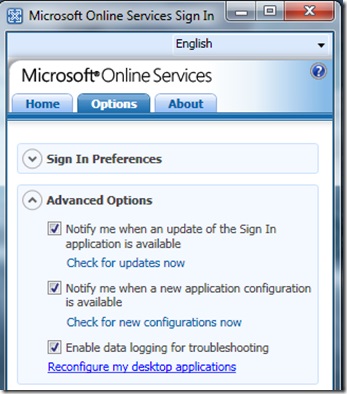
Figura 5. configurare client folosind programul «Microsoft Online Services Sign in»
Programul «Microsoft Online Services Sign In» du-te la tab-ul „Settings» (Opțiuni), în „Setări avansate» (Opțiuni avansate), faceți clic pe „Verificați pentru instalații noi astăzi» (Verificați pentru noua configurație acum). Dacă administrarea portalului Microsoft Online Services [4] activat de servicii de sprijin Office Communications Online, veți vedea un avertisment cu privire la o nouă cerere, în acest caz, «Microsoft Office Communicator» și necesitatea de a închide toate instanțele de Internet Explorer pentru a configura aplicația (a se vedea figura 6 ). Dacă mesajul nu apare, închideți «Microsoft Online Services Sign In» app și redeschide.
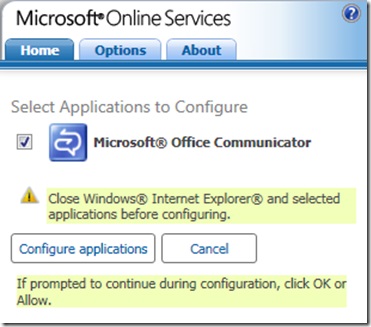
Figura 5. Configurare pagina «Microsoft Online Services Sign In»
faceți clic pe „Customize Application» (Configurare aplicații) pe pagina de start. După configurarea cu succes, o nouă aplicație «Instant Messaging Microsoft Office Communicator» (Figura 6) va apărea pe pagina de start.
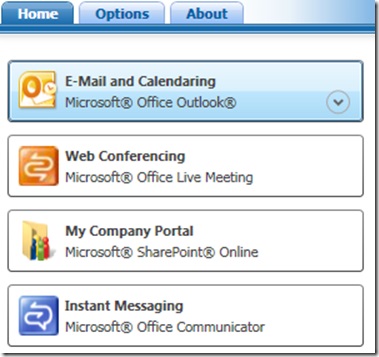
Figura 6. Prima pagină «Microsoft Online Services Sign In» cu lista de aplicații
În a treia etapă, să verifice performanța noua aplicație. Faceți clic pe aplicația «Instant Messaging Microsoft Office Communicator» (Figura 7).
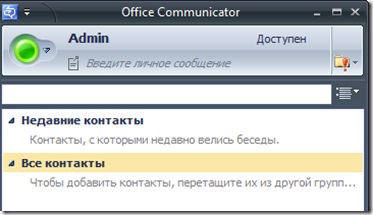
Figura 7. Microsoft Online Services Autentificare - instalarea inițială
Inițial, toate mesajele în program nu este prezent, se conecteaza la serviciul online de schimb, atunci când conexiunea este un semn de succes în colțul din dreapta sus dispare după aproximativ 2-3 minute. În cazul în care programul de conectare durează un timp mai lung, apoi pictograma, puteți detalia în jos și a vedea ce este eroarea (Figura 8).
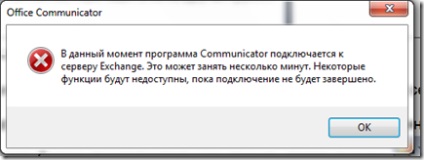
Figura 7. Program de Post Office Communicator
Când conexiunea este de succes, pictograma se schimbă în informațiile. Făcând clic pe această pictogramă, puteți vedea informații despre modul de creare a unei conversații, sunt de acord cu participarea pentru a îmbunătăți Office Communicator software-ul de calitate și multe altele.
Deoarece conversația cu nimeni nu a avut loc, câmpul „contacte recente“ și „All Contacts“ nu a fost încă umplut. Acum puteți trimite un mesaj off-line angajat bine-cunoscut. Introdu numele său în caseta de căutare (Figura 8), sau o parte a numelui.
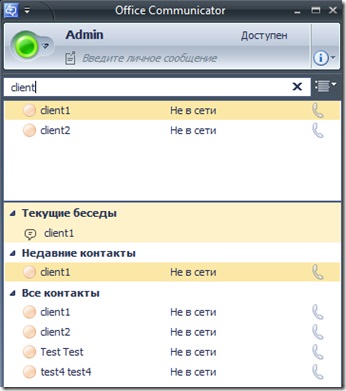
Figura 8. Căutarea contactelor în Office Communicator
Personalul de contact trageți cu care va discuta în „All Contacts“. După cum se poate vedea în starea contactelor utilizatorului ca o temporară nimeni nu este disponibil. Puteți trimite off-line (stand-alone comunicare) (Figura 9).
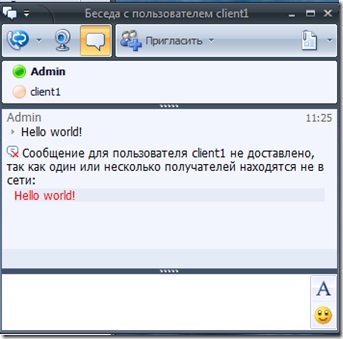
Figura 9. Mesaj temporar indisponibil utilizator Office Communicator.
Aplicația utilizează mai multe state disponibilitatea - disponibile, ocupat, nu te deranja, va reveni în curând, nu în acest loc. Schimba starea curentă utilizând cheia în colțul din stânga sus al aplicației (Figura 10).

Figura 10. Schimbarea actuală starea de disponibilitate a utilizatorilor în Office Communicator
De asemenea, este posibil pentru a specifica locația curentă a utilizatorului dispozitivului. Există două locație standard, - Acasă și de lucru. Dacă este necesar, puteți crea o nouă locație (Figura 11).
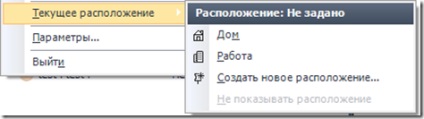
Figura 11. Schimbarea locației curente a utilizatorului în Office Communicator
În fereastra de conversație, utilizatorul are următoarele caracteristici (Figura 12):
1. conversație audio - specificați subiect de conversație, pentru a crea un nou număr de contact pentru utilizator sau de a efectua un apel folosind Communicator. Audio necesită o conversație pe ambele părți instalate și configurate cartela audio.
3. Mesaj scurt - deschis / ascunde mesaje scurte pentru utilizator.
5. Funcții - au capacitatea de a trimite fișierul, schimba subiectul de conversație, stabilit importanța ridicată a drapelului în conversația curentă.
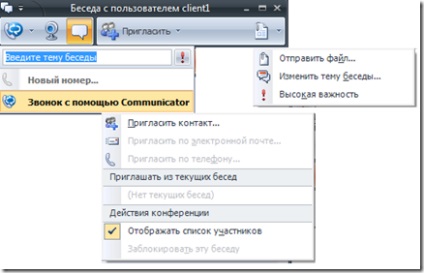
Figura 12. Caracteristici ale ferestrei de conversație cu utilizatorul Office Communicator.
Să luăm, de exemplu, trimite dosarul colegului tău. Pentru a face acest lucru, apăsați pe butonul. „Trimiterea unui fișier“, pentru a alege un fișier pentru a trimite. Pe partea de primire, utilizatorul confirmă faptul că vrea să obțină dosarul, iar apoi a emis un mesaj de informare cu privire la rezultatele trimiterii (de exemplu fișiere «Windows Azure - Proiect Atlanta.docx» de către Utilizator administrator a primit cu succes Locul de amplasare fișier: C: \ Users \. . client1 \ Documents \ My files receptionata Înainte de a deschide fișierul, este recomandabil să verificați cu software-ul antivirus, - Figura 13) clic pe link-ul localizat fișierul, puteți deschide și începe imediat să lucreze cu el.
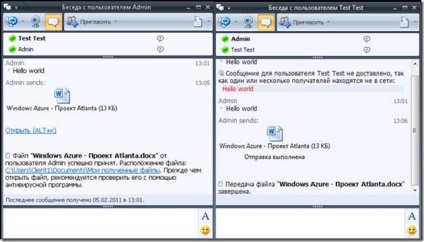
Figura 13. Primire / transfer de fișiere între utilizatorii Office Communicator.
Pass, programul Office Communicator funcționează cu succes. Acum, să ne uităm la exemple de integrare cu alte aplicatii.
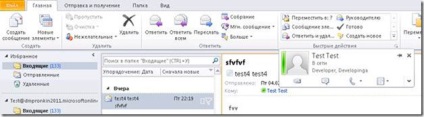
Un alt exemplu - exploatarea forestieră a conversațiilor. Office Communicator numesc proprietăți, setați „Păstrați conversația mea de text în“ Reviste conversații „directorul programului Outlook“ (Figura 17).