Oportunități atunci când se lucrează cu text în indizayne datorită faptului că programul pentru acest lucru a însemnat de fapt. Lucrul cu text, și anume dispunerea multi-media este scopul principal al programului.
Noțiuni de bază cu textul din indizayne.
De fapt, vom începe să lucreze cu textul în momentul în care crearea unui nou document. În acest moment, ni se cere să precizeze formatul, marjele, numărul de coloane, etc. Care sunt marjele de a crea și câte coloane pentru a utiliza depinde de tine, dar nu ignora setările inițiale pentru document, care poate simplifica foarte mult munca în continuare.
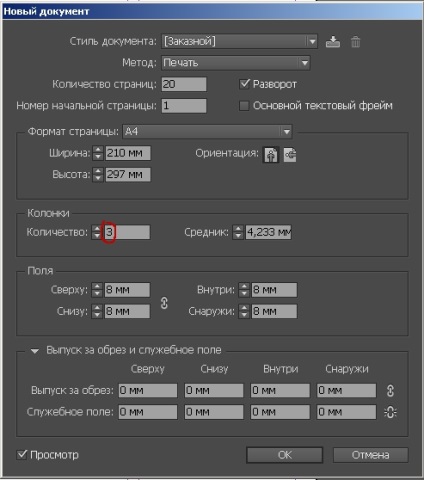
Prin specificarea setărilor 3 coloane nimeni nu te va deranja pe viitor, plasați textul în documentul în 2 coloane și vice-versa. Setarea parametrilor de indentare, coloane, etc. Ei nu se imprimă și sunt doar un ghid pentru tine.
Este important să se mai și formatul. Ie dacă specificați formatul A4, A3 pereverstat va fi mult mai dificil, în cazul în care v-ar dori să ia un simplu document de setări schimbare.
Putem importa text dintr-un document Word, Excel, txt și alte formate. Pentru a importa Ctrl + D. Pentru a nu moșteni stilurile de text dintr-un cuvânt, este mai bine să importe din format txt.
cadre de text.
cadre de text sunt scalate atât de bine ca și cadre cu imagini. Ie Dacă ați apăsat pe Ctrl + Shift în timpul scalarea, puteți conta pe o schimbare proporțională în parametrii. Dar este mai bine să se stabilească parametrii pentru textul mai precis, în cifre. Pentru a face acest lucru, apare bara de instrumente din partea de sus a ferestrei de preferințe, în timp ce atunci când selectați textul pentru locuri de muncă.
Ajustați distanța dintre rânduri, distanța dintre rânduri, justificare, o dimensiune punct, spațierea și alți parametri pot fi la partea de sus, pe bara de instrumente activă.
Text pe o cale în Indizayne.
Alegerea unui instrument de „text pe o cale.“ Specială Pentru a face acest lucru, trebuie să găsiți în bara de instrumente de pe dreapta instrumentul „Text“, faceți clic pe ea și așteptați până când vedeți submeniul cu o alegere așa cum se arată în figură.
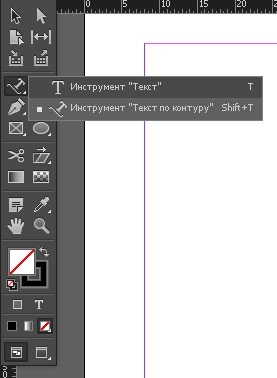
Selectați „Tip de pe o cale“ și faceți clic pe curba noastră.
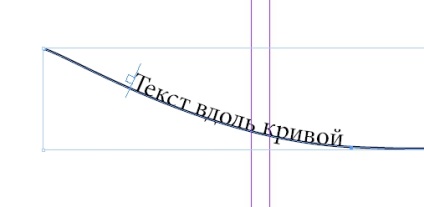
Curve, trebuie să atragă mai întâi. Am făcut acest lucru folosind instrumentul standard de „Creion“. Acum putem introduce text pe o cale.
După ce am introdus text, putem schimba setările prin clic dreapta pe text și meniul contextual.
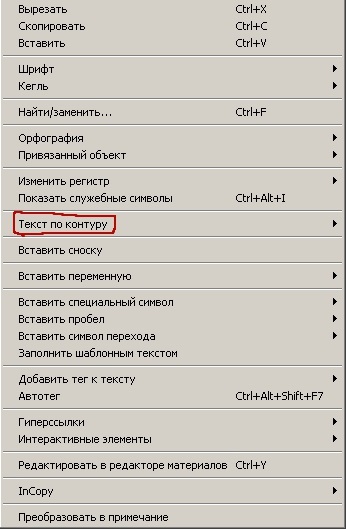
Noi apăsați pe elementul „text pe o cale“ și sunt configurate ca ne place.
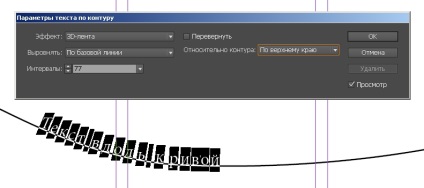
Crearea de stiluri pentru caractere.
La locul de muncă este mai bine să punem câteva stiluri pentru text. Lucrări în acest caz, va fi mai ușor, pentru că nu veți petrece o mulțime de timp pentru a edita text pentru fiecare paragraf sau titlu, pe care tocmai ați stilul adecvat atribuie.
De obicei, trebuie să setați stiluri pentru pozițiile de la primul nivel, titluri de nivel și al doilea corp de text. În plus, puteți specifica stiluri pentru ocazii speciale, această numerotare, diverse note de subsol, etc.
Crearea de stiluri de paragrafe.
Stiluri de paragrafe au mai mulți parametri reglabili decât stiluri de caractere. Solicitarea de stiluri de paragraf necesare pentru corpul principal al textului, deoarece stabilind-o mai largă.
Impunem pagina următoare pentru un exemplu.
Am pus textul, dar nu este totul vizibil pe pagina. Ce să fac? Există o pictogramă mică roșie în partea de jos a cadrului de text pe dreapta și zhamkaem pe el, care este forțe. Dacă în mod normal, vom zhamknuli acum avem posibilitatea de a introduce restul textului într-un nou cadru.
În acest caz, ar trebui să acorde o atenție faptul că aceste cadre sunt conectate. Prin modificarea dimensiunii primului cadru de text, vom schimba automat ca numărul de caractere în cadru și în alte cadre de text, asociate cu ea. Această caracteristică extrem de utilă simplifică foarte mult vorstku volume mari de text.
Text Wrap.
Imaginile din indizayn am dedicat un articol separat.
Am adăugat o imagine special conceput în documentul nostru. Acum am nevoie pentru a ajusta învelitoarea de text. Selectați imaginea și pentru a găsi în partea de sus a setărilor pentru ambalaj de text.
După cum puteți vedea totul funcționează corect. Costul nu uitați că învelitoarea funcționează, de asemenea, pentru text.
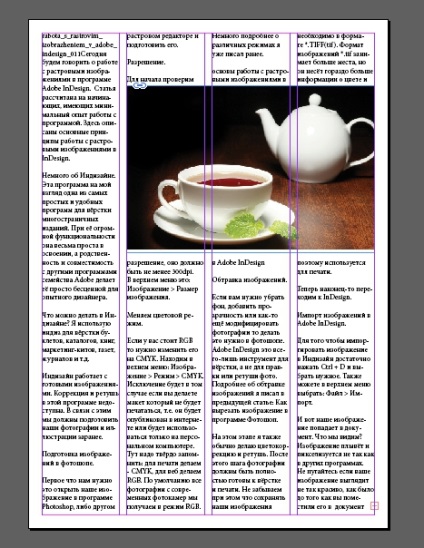
Cea mai recentă versiune indizayna (la momentul CC) înveliți pentru text și imagini activate în mod implicit. Deci, dacă, fără nici un motiv aparent a dispărut de text, ar putea avea nevoie doar pentru a schimba setările de flux și apar tot.
Deplasările în indizayne.
Pentru a indizayne schimburi de lucru este suficient pentru a indica în setările textului limbii în cauză. Pentru a face acest lucru, deschideți fila „punctul de stil» (stiluri de paragraf). Am găsi elementul „atribute suplimentare de caractere» (formate avansate de caractere). Verificați limba specificată mai jos. Limba respectiv, ar trebui să fie specificate lucrați cu, în cazul meu este românesc.
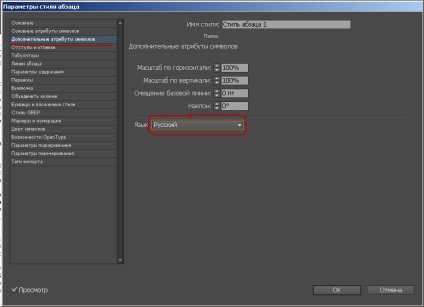
În versiunile anterioare ale limbii necesare pentru a se stabili în cele mai recente versiuni ale ei înșiși traduceri și limba sunt instalate automat.
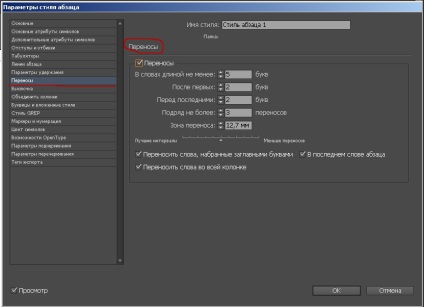
Aici schimburi pot dezactiva și activa, atunci puteți răsuci setările pentru ei.
Numărul de pagini.
Cum se renumerota paginile din indizayne? Foarte simplu! Mergem din meniul de sus principal: Text> Inserare caracter special> Markere> Numărul paginii curente sau apăsăm Ctrl + Alt + Shift + N.
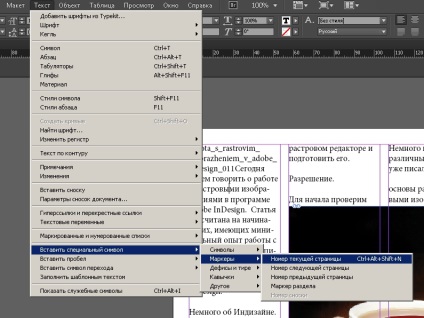
putem defini, de asemenea, stiluri și formatate ca este convenabil pentru apare simbolul.
Din experiența utilizării fonturilor.
Cum să utilizați stiluri și modul de a utiliza setul cu cască în document? Nu utilizați mai mult de 2-3 set cu excepția cazului în care doriți să obțineți confuzie.
Aici este un exemplu de utilizare fonturile, pe care le găsesc una dintre cele mai corecte.

Titlu principal format o dimensiune mai mare Times New Roman, urmat de sub-rubrici, au recrutat, de asemenea, un set de căști cu un Serif (dar acest lucru nu este Times), urmat vine textul principal, dactilografiat font sans-serif și o dimensiune mai mică.
Pregătirea pentru a imprima.
aveți nevoie pentru a transforma text în contururi vectoriale (acest lucru trebuie făcut în aceste cazuri, dacă trimiteți un aspect în format PDF) înainte de a trimite-l la imprimantă. Ctrl + Shift + O - echipă pentru a converti la curbe ale textului selectat.
Pentru textul principal ar trebui să fie utilizat pentru a umple o culoare, de obicei negru 100%.
În acest caz, dacă trimiteți un aspect de imprimare în format TIF, converti textul nu este necesar. El sa transformat în curbe, și apoi într-o imagine bitmap în timpul exportului. În general, documentele de export pentru imprimare este un subiect pentru un alt articol. asigurați-vă că pentru a aduce acest subiect în publicații viitoare.