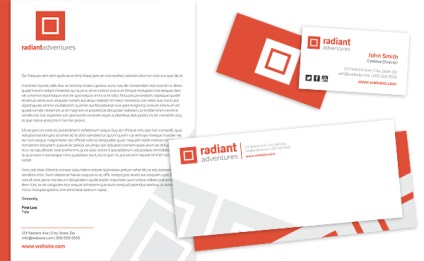
În această lecție veți învăța cum să combine mai multe formate diferite într-un singur fișier în InDizayne.
De exemplu, atunci când se creează o identitate corporativă trebuie să-l aplice pentru elemente diferite: de la formă la plicuri și cărți de vizită. În versiunile anterioare ale InDesign, va trebui să creați documente separate pentru fiecare tip de produs, dar acum puteți face câteva pagini de dimensiuni diferite într-un singur document folosind pagina de instrumente - Pagina Instrument (Shift + P). Astfel, este foarte ușor de a lucra cu diferite elemente, care accelerează foarte mult până munca.
Pasul 1. Instrumente pagină
Instrumente - pagina de instrument (Shift + P) puteți găsi în Instrumentul de selecție - Instrumentul Selecție directă (A) de pe bara de instrumente. Când selectați Tools - pagina de instrument (Shift + P), să acorde o atenție la partea de sus panoul de instrumente Properties, în cazul în care puteți ajusta coordonatele axele X și Y, sunt precum și ajusta lățimea (Lățime) și Height (înălțime). Puteți observa, de asemenea, pe aceste opțiuni panou, similare cu cele pe care le configurați atunci când creați un nou document. Să începem.
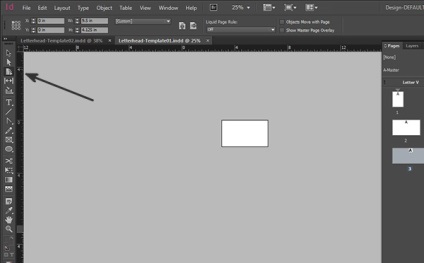
Pasul 2: Crearea unui nou document
Pentru a începe, vom crea un antet. Crearea unui nou document (Ctrl + N), Instalare setări: Metoda (o intenție): Print (Imprimare), Pagini (Număr de pagini): 1 (mai multe pagini, vom adăuga mai târziu). debifați caseta Turn (Facing pagini), formatul paginii (Dimensiune): A4, sangereaza (Bleed) pe toate cele patru laturi 0,125 inci. Faceți clic pe OK.
Notă cu privire la Secțiunea sângera (Bleed). Chiar dacă nu intenționați să faceți misiuni bazate pe proiectare, este încă mai bine să-i înființat la bun început și nu le folosesc doar decât pentru a reface documentul mai târziu, dacă sunt necesare abateri.
Deci, suntem gata de a lucra cu forma. Mai mult, în loc de a salva, și a adăuga noi documente în InDesign. vom adăuga pagini pentru a crea plicul în același document.
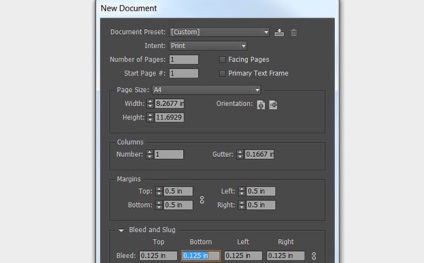
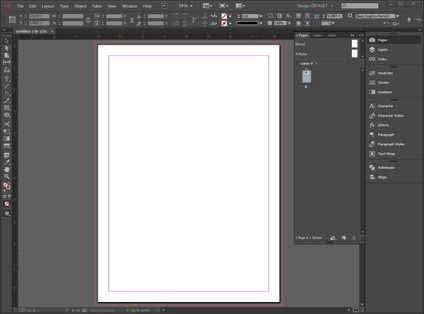
Pasul 3. Crearea unui nou document
Vom crea doar partea din față a plicului, așa că va trebui să adăugați următoarea pagină. Dublează pagina nou creată: faceți clic și glisați pagina din pictograma Pagini panoului (pagini) pentru a crea o pagină nouă (Pagină nouă). panoul de jos în partea stângă a pictogramei „coș“.
Avem o nouă pagină, acum trebuie să-l redimensiona folosind pagina instrumente - Pagina Tool (Shift + P).
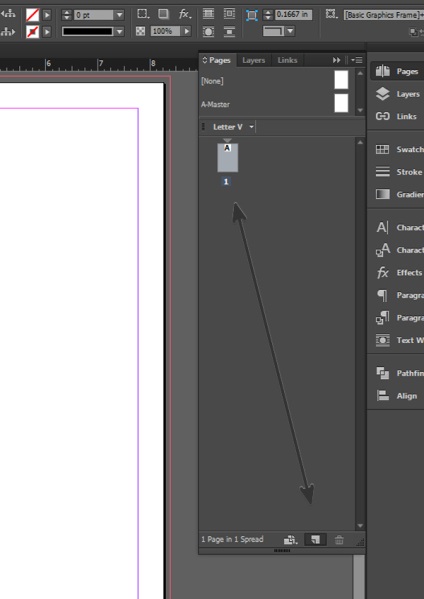
Pasul 4: Crearea unui nou document
Asigurați-vă că activitatea de-a doua pagină, apoi să ia pagina instrument - Pagina Tool (Shift + P). Este posibil să fi observat că au existat puncte în colțuri ale noii pagini. Acestea vă permit să modificați dimensiunea paginii, făcând clic și trăgând unul dintre punctele. Dar, pentru că avem nevoie de dimensiunile exacte, le vom stabili în bara de opțiuni: lățime (lățime) de 9,5 inci, înălțimea (înălțime) 4,125 inch. Acesta este un plic de dimensiune standard №9.
Dimensiunea a doua pagină a modificat. Dimensiunea primei pagini create de noi rămâne aceeași (puteți roti roata mouse-ului pentru a verifica). Excelent!
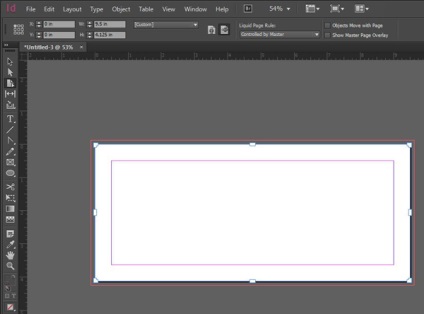
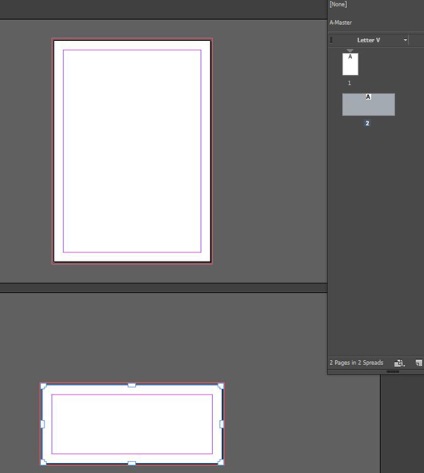
Pasul 5: Crearea unui nou document
Acum, repetați pasul 3 pentru a crea o carte de vizită. Veți avea nevoie pentru a face două pagini duplicat pentru partea din față și din spate de cărți de vizită. Pentru a seta dimensiunea unei cărți de vizită, puteți selecta din meniul drop-down personalizate Business Format Card (personalizat). Acest lucru se va schimba dimensiunea paginilor dvs. pe 3,5 x 2 inch - dimensiunea unui card standard de afaceri din SUA. În cazul în care în zona dumneavoastră dimensiunea alte mici - puteți introduce manual dimensiunea, așa cum ați făcut pentru plicul în Etapa 3.
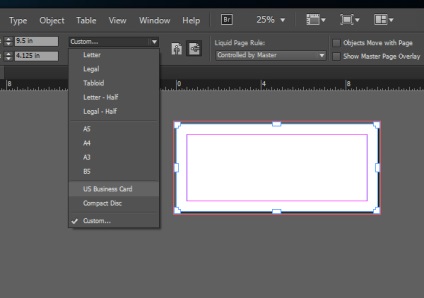
Etapa 6. Concluzie
Deci, vă configurați diferite dimensiuni de pagini într-un singur document de InDesign. Unul pentru a forma una pentru plic, și două pentru cartea de vizită. Dacă zoom (Zoom Out - Ctrl -), vei vedea toate dimensiunile paginii împreună. Panoul de pagini (pagini), puteți vedea, de asemenea, toate paginile documentului și care pagina este alocată în acest moment.
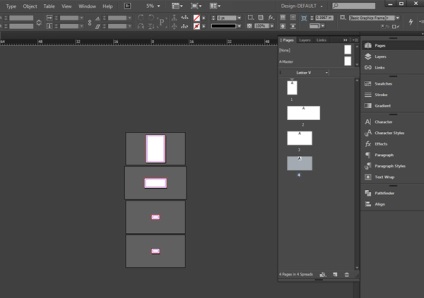
Lecțiile pe care le-ar putea interesa
- Cum de a redimensiona simultan mai multe imagini în Photoshop

În acest tutorial simplu, veți învăța cum să redimensiona mai multe imagini în Photoshop.
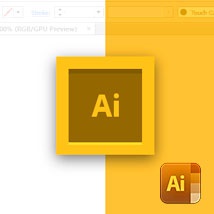
În acest articol ne vom uita la cele 10 instrumente cele mai importante de designer Illustrator.
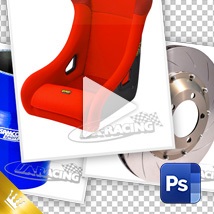
mod universal de a șterge (elimina) un filigran, etichetă, drepturile de autor pentru fotografii în Adobe Photoshop (CS5, CS6, cc), cu ajutorul instrumentelor.
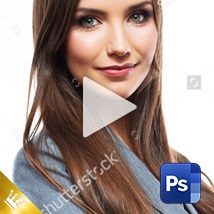
mod universal de a șterge (elimina) un filigran, etichetă, drepturile de autor pentru fotografii în Adobe Photoshop (CS5, CS6, cc)

În această lecție veți învăța cum să selectați un obiect care conține elemente transparente în Photoshop.

mod universal de a șterge (elimina) un filigran, etichetă, drepturile de autor pentru fotografii în Adobe Photoshop (CS5, CS6, cc)

În această lecție veți învăța cum să schimbe culoarea unui obiect în Adobe Photoshop (CS5, CS6, cc)

În această lecție veți învăța cum să atragă o reflecție în Adobe Photoshop (CS5, CS6, cc)
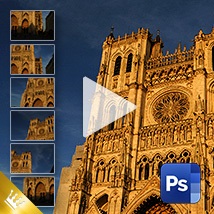
În această lecție veți învăța cum să rămânem împreună panorame din mai multe imagini în Adobe Photoshop (CS5, CS6, cc)

În această lecție veți învăța cum să transforme ziua în noapte în Photoshop.
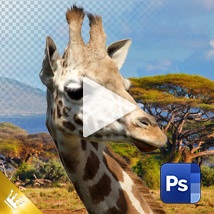
În această lecție veți învăța cum să modificați fundalul într-o fotografie în Adobe Photoshop.
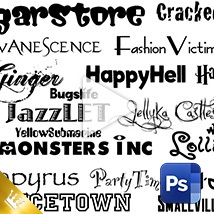
În această lecție veți învăța cum să instalați (adăugați) fonturi noi (directoare fonturi) în Photoshop.
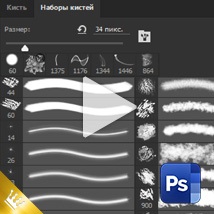
În această lecție veți învăța cum să instalați (adăugați) pensule noi în Photoshop.
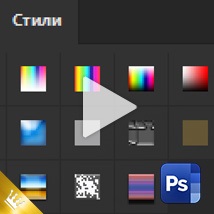
În această lecție veți învăța cum să instalați (adăugați) stiluri în Photoshop ..

În această lecție veți învăța cum să redimensiona fotografia, setați rezoluția corectă, precum și pentru a decupa o fotografie în Photoshop.
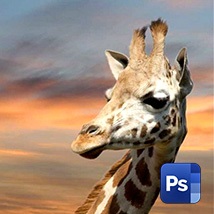
In acest tutorial, vom schimba fundalul într-o fotografie în Photoshop.

În această lecție veți învăța cum să eliminați data sau obiecte inutile dintr-o fotografie în Photoshop.

În această lecție veți învăța cum să eliminați data sau obiecte inutile dintr-o fotografie în Photoshop.

În această lecție veți învăța cum să eliminați data sau obiecte inutile dintr-o fotografie în Photoshop.
În această lecție veți învăța cum să facă o textură fără sudură în Photoshop.
O selecție de proiectare din întreaga lume.
exemple Inspiră de creativitate, design, fotografie, pictura, tipografie.