Trebuie remarcat faptul că toate pictate în Photoshop 7.
etapa 1
Deschideți imaginea cu care lucrăm:

Apel de dialog «Color Balance» și setați următorii parametri: Shadows: -2, +11, +18; Midtones: +85, 0, -62; Repere: +23, 0, -4. C folosind aceste manipulări vom obține atmosfera portocalie.

etapa 2
Acum este posibil să se creeze un nou strat pe care este desenat figura formă triunghiulară de culoare maro (RGB 196, 147, 81). Se aplică «Filter Distort>> Wave» figura noastră, care ar obține efectul de nereguli.

Odată atins efectul dorit cu «Wave». Apăsați «Shift + Ctrl + F (Fade)» și a pus opacitate de 50%. efectul dvs. se repetă, dar cu o altă opacitate.
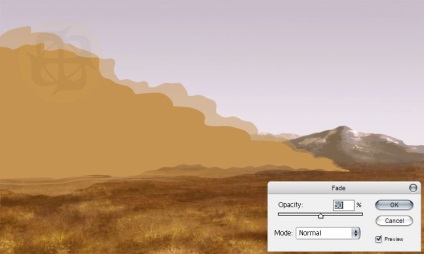
Repetați acest pas de 3-4 ori si vei figura nori de formă.
Dacă modificați setările «Wave» înainte de a aplica «Fade», atunci veți obține un rezultat mare.
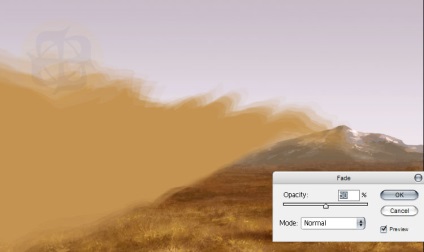
etapa 3
Acum, figura noastră are culoarea potrivita si forma unui nor. Dar nu este detaliat. Este timpul pentru a vâna pentru textura. Cel mai adesea, aceste animale [textură] trăiesc sau în colecții particulare, microstock sau online. Avem nevoie de o fotografie pentru a adăuga realism imaginii noastre. Alegeți nor dvs. [în original - lenticular nori (ele apar, de obicei, înainte de furtună)] necesară ne ia forma, scoateți piesa dorită și puneți-l pe un fișier nou strat cu imaginea, pe care lucrăm. Schimbați modul de amestecare a norilor de pe «Overlay» și puneți-le pe o figură.

Arată bine, nu-i așa? Dar acest lucru nu este efectul nu este ceea ce ne dorim în cele din urmă.
etapa 4
Amintiți-vă că imaginea noastră doar baza de la care ne-am crea noastre „nor de nisip.“ Crearea unui strat pe partea de sus a unui «suprapunere» mod de amestecare și o opacitate de 80%. Începe să picteze nor gri său (Notă: nu vopsea cu alb pe modul de amestecare a straturilor «Suprapunere» - în caz contrar, veți avea un pahar [stralucitoare] imagine, și avem nevoie de un ecran mat). Desenați lumina umbra gri - negru sau gri închis. Joaca-te cu opacitatea setărilor de perie pentru un efect mai interesant (Notă: ar accelera lucrările în desen, pentru a schimba opacitatea, utilizați numerele de pe tastatură).
Din nou înapoi la nor. Cu «smudge tool ®» înmoaie marginile, dar este mai bine pentru a descrie marginea periei cu opacitate scăzută.
În cazul în care obține acest lucru:

etapa 5
Hai să lucrăm cu lumină.
Aruncati o privire la imaginea de nori - rețineți că partea de jos destul de greu ascuns. Pentru a adăuga o umbră la nor nostru, de a crea un nou strat cu modul de amestecare a «Multiply» Utilizați o culoare maro închis. Opacitate stabilit la 40%.
Crearea unui nou strat «suprapunere» superpoziție și începe pictura cu o perie moale (Notă: Utilizați întotdeauna o perie moale și opacitatea scăzută [50% sau mai puțin] pentru nori neclare sau alte suprafețe).
Adăugați lumină: a face aceeași procedură cu straturile ca mai sus în această etapă, doar stratul cu «suprapunere» Utilizare gri.

etapa 6
Cloud gata. Dar unde este ferma?
Copiați-l la «Background» strat folosind «Lasso Tool» (nu trebuie să fie exacte).
Se pune un strat de o tăietură deasupra restul de la locul fermei, set «Luminosity» proprietate și opacitatea la 10%.

etapa 7
De fapt, dacă sunteți mulțumit, putem lăsa imaginea neschimbată. Dar lasa un pic „joc“ cu culori. Crearea unui nou «ajustare Layer», selectați «Color Balance». Selectați «Umbre» în «Ajustare culori> Tone Balance» introduceți următoarele setări: «Cyan» -22, «verde» 12, «albastru» 7. Ca urmare, faceți clic pe «Repere» și setați «galben» la? 13. Aceasta va adăuga o imagine de nuanțe de gri-verde.

Puteți juca, de asemenea, cu curbe, aceasta va ajuta la identificarea lacunelor sau accentua culoarea.

Înainte de transferul următor.