Oracle VM VirtualBox - un program care vă permite să creați sisteme de operare în mașini virtuale. Acesta va permite 100% metoda de operare deținută integral de a utiliza programele Windows pe Linux. Dacă Windows nu se execută în conformitate cu vin. atunci acesta va funcționa în mediul său nativ Windows. Utilizarea VirtualBox va fi opțiunea cea mai simplă și mai bine decât instalarea unui sistem de operare separat partiție Windows pe un computer Linux ca un dual boot.

Mai întâi instalați VirtualBox
VirtualBox funcționează ca un „singur calculator“, pe care îl puteți instala sisteme de operare.
Presupun că aveți deja un disc cu Windows pe un CD sau DVD, și, eventual, fișierul ca un format de disc optic virtuală.
- Deschideți fereastra principală VirtualBox, faceți clic pe butonul „Create“.
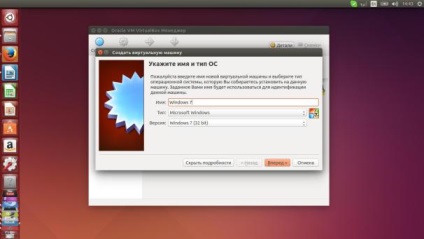
Utilizarea porni expertul pentru crearea de mașini virtuale, introducem numele mașinilor noastre viitoare care execută Windows 7 sau Windows 8, dar poate că cineva va dori să instalați Windows XP. În funcție de intrare a numelui sistemului de operare, VirtualBox selectează automat înainte detalii despre instalare pentru viitoarele mașini virtuale Windows, care poate fi chiar sub schimbarea pentru propriile lor scopuri. De exemplu, pentru a alege versiunea pe 64 de biți. În conformitate cu alegerea, pentru prepararea unei mașini virtuale de master, pregătește numărul necesar, care, după cum puteți tweak întotdeauna să crească sau să scadă, resursele sistemului. - Următoarea fereastră vă permite să setați deoparte o anumită cantitate de memorie RAM pe memoria reală de pe computer.
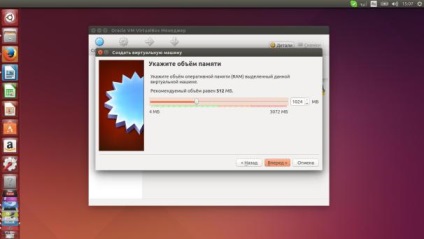
Nu da prea mult din RAM, cu atât mai mult vă oferă RAM sistemul de oaspeți, în cazul nostru Windows instalate, astfel încât mai puțină memorie va rămâne sistemul gazdă, ceea ce va duce la defectarea întregului sistem. - Creați un hard disk nou. După ce faceți clic pe „Next“ ajungi la pasul „Selectați unitatea hard disk.“ Acest pas va permite să alegeți dimensiunea hard disk, expandabilă dinamic sau fix-size pentru mașina virtuală. Aici mă voi îndrepta atenția asupra faptului că este mai bine să alegeți un disc de expansiune dinamic, deoarece aceasta va permite să economisi spațiu pe hard disk reală a computerului.
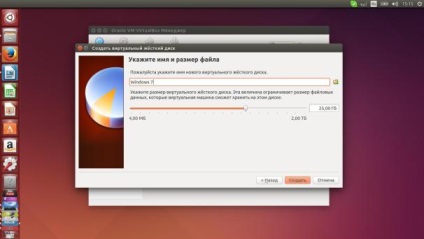
Pur și simplu spune: stick la alegerea unui masterat deja stabilite pentru a crea mașini virtuale. După ce faceți clic pe „Create“ Wizard se închide. - Acum rămâne de a alege imaginea de disc pentru Windows instalat, făcând clic pe „Customize“. Selectați secțiunea „Media“, în partea stângă a ferestrei. Dați clic pe „Empty“, vorbind despre un CD gol, mediu DVD.
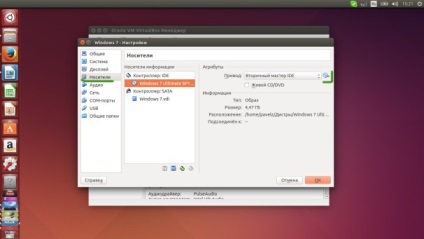
Dimpotrivă, cuvântul „Drive“, faceți clic pe pictograma unității, care vă permit să selectați o unitate existentă a computerului sau o imagine de disc care a fost salvat anterior în computer. Faceți clic pe OK. - Acum, pentru instalarea de Windows sunt toate stabilite! Puteți rula o mașină virtuală și de a efectua o instalare standard de Windows.
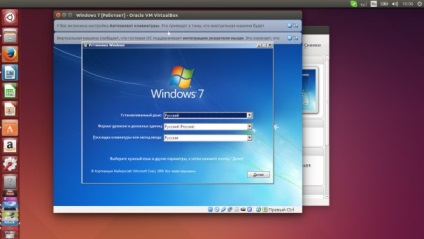
După ce instalați Windows în VirtualBox, dezactivați suportul de instalare pentru VirtalBox a pornit de la un hard disk virtual. De asemenea, trebuie să configurați suplimentul la OS oaspete. Direct 3D, folderele partajate pentru partajarea de fișiere de facilități între sistemul de oaspeți și un sistem gazdă, un clipboard bidirecțional.