Un font este un litere imagine vectorială dat de stil. Pentru fiecare dintre aceste dimensiuni pot fi setarea, padding între caractere și setați unghiul de înclinare pentru a schimba multe alte caracteristici. În Windows 10 utilizează două tipuri de fonturi: TrueType și OpenType. Primul se extinde de la extensia TTF, iar al doilea - OTF.
Instalarea fonturilor. Ce ar putea fi mai simplu? Dar unii utilizatori de Windows 10, chiar și în a face cu o astfel de sarcină elementară uneori nevoie de asistență, care va furniza informațiile culese din articol. Fiecare subiect se referă la fonturile obține o problemă reală cu privire la activitatea lor anti-aliasing nu.
efectua instalarea
- Descărcați fișierele din fișierul de font și extrageți-l.
Când descărcarea unui fișier sau a unui OTF format TET trece la a doua repetare.
- Faceți clic pe butonul „Install“ pentru a instala font deschis.
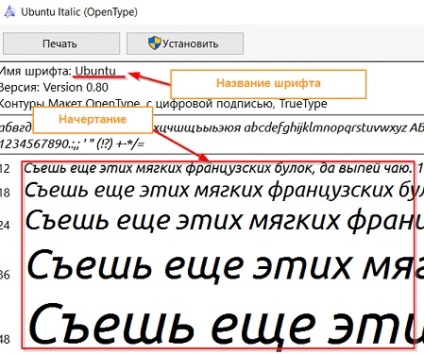
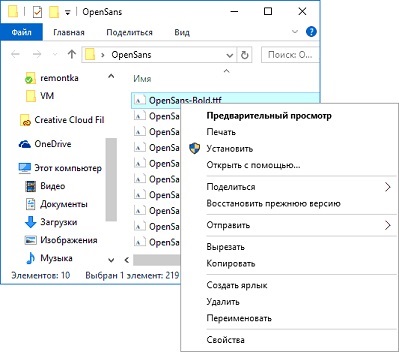
După câteva momente pentru a seta sfârșitul fontului, acesta va fi disponibil în lista corespunzătoare a tuturor programelor, în cazul în care există o funcție a textului de intrare.
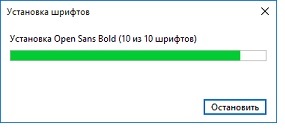
Păstrați în minte! În Windows 10, astfel încât se poate efectua setarea fontului lot.
A doua modalitate de a putea instala un font copiind sau dezarhivează arhiva în «Fonturi» director, situat în «Ferestre» folderul de pe partiția de sistem.
Vezi mai multe: Instalarea Windows 10 pe un disc GPT
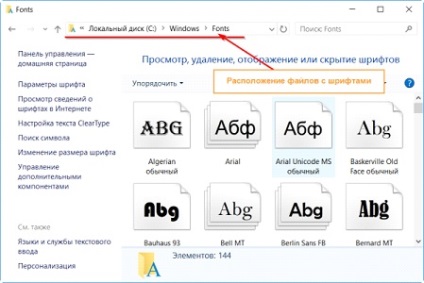
Eliminați orice, în plus față de fonturile de sistem protejate cu ușurință prin selectarea fișierului care conține informațiile complete cu privire la aceasta, și făcând clic pe butonul „Delete“. Acesta este situat în bara de instrumente chiar sub meniul principal.
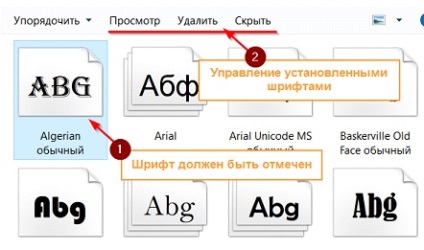
Rezolvă o problemă cu anti-aliasing
Textul nu este aplatizată în una sau mai multe aplicații
Dacă problema este cu anti-aliasing de text este văzută numai în una sau mai multe aplicații, în timp ce pe desktop, în Windows Explorer și cele mai multe alte programe, totul este în ordine, atunci se aplică numai pentru aplicația specificată. Soluția de rezolvare a conflictului va fi punerea în aplicare a unor astfel de proceduri.
- Mergem la „Properties“ comanda rapidă sau fișierul executabil al aplicației, care a reperat problema.
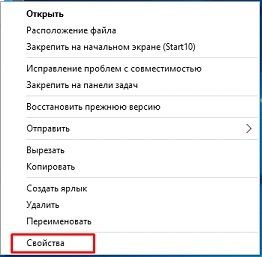
- fila „compatibilitate“, în trecere.
- Scoateți cutia arată în captura de ecran.
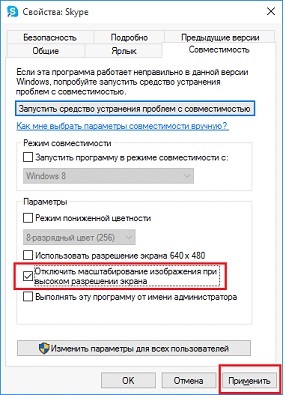
- După „Apply“, faceți clic pe setarea va avea efect.
Problema se aplică tuturor aplicațiilor și Explorer
În cazul în care problema se aplică tuturor elementelor de Windows 10 de interfață, procedați după cum urmează:
- Apelați parametrii sistemului.
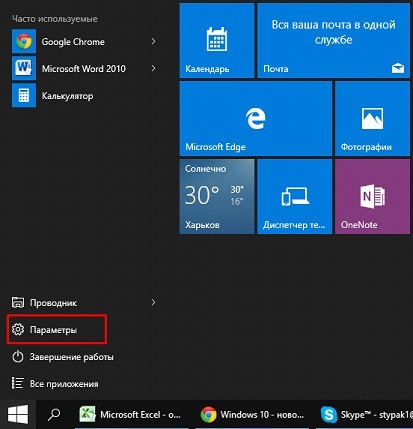
- „Display“ Activați fila.
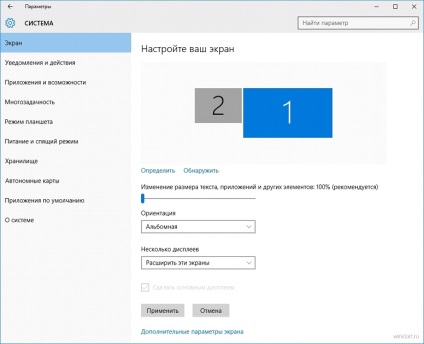
- Utilizați cursorul pentru a trage valoarea dimensiunea textului la alte elemente de design 100%.
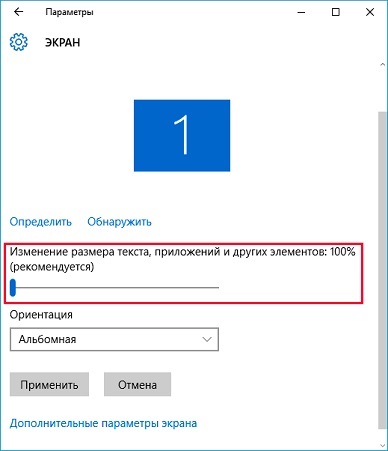
- Aplicam setările și reporniți computerul.
Dacă problema persistă, trebuie să verificați dacă fontul pe ecran opțiunea de netezire este activată.
- Du-te la elementul „sistem“ din „Control Panel“.
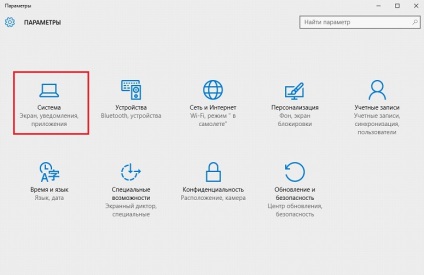
- Du-te la setările avansate fereastra „zeci“, făcând clic pe link-ul evidențiat în captura de ecran.
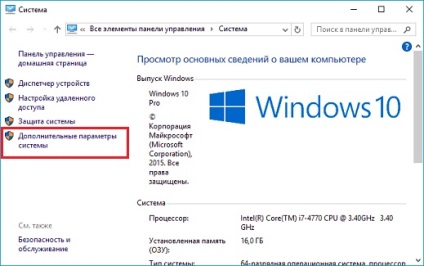
- Faceți clic pe butonul „Advanced“ în cazul în care fila cu numele de „Visual Effects“, bifați caseta de lângă elementul netezi marginile fonturilor de ecran nereguli.
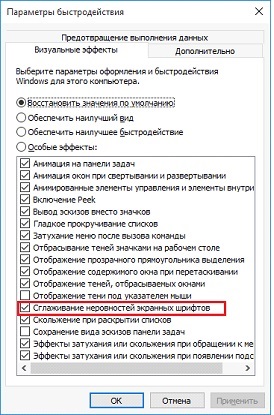
După repornirea calculatorului, totul revine la normal.
(Vizitat 12490 ori, 2 vizite azi)