Setarea cadrului și umple celulele
Setarea cadrului
Pentru a seta cadrul tabelului, puteți utiliza drop-down paleta butonul de stil de frontieră. încadrare Color și bara de încadrare Tabel. După selectarea opțiunii corespunzătoare paleta este ascunsă în mod automat. Pentru comoditatea paletei poate fi mutat la partea laterală a butonului (Fig. 11.5), după care se va opri automat ascunde, devenind un fel de bara de instrumente.
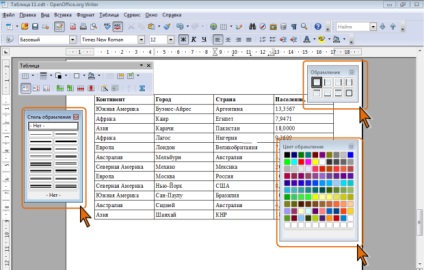
mareste imaginea
Fig. 11.5. Instrumente de instalare de masă de încadrare
Trebuie avut în vedere faptul că tipul de încadrare paleta depinde de selecția de caractere în tabel. În cazul în care o celulă este alocată, paleta are 8 limite de locație diferite. În cazul în care gama de celule selectate, numărul de opțiuni crește la 12.
- Selectați tabel sau fragment al acestuia care se va fi stabilite pentru încadrare.
- Pentru comoditatea de lucru ulterioare pentru a elimina încadrarea existentă.
- Utilizarea palete Framing. Style Border. cadru de culoare (vezi. Fig. 11.5) pentru a seta încadrarea dorită.
Această metodă de instalare este foarte cadru convenabil dacă toate liniile din tabel trebuie să aibă aceiași parametri. Atunci când se utilizează același lucru pentru a stabili limitele diferitelor linii de culori diferite, pot apărea dificultăți.
Mai mult confort și oportunitățile oferite fila Framing caseta de dialog Table Properties (fig. 11.6). Pentru a afișa panoul ar trebui să fie în tabelele faceți clic pe Table Properties, sau faceți clic dreapta pe text, tabelul selectat și din meniul contextual, apoi faceți clic pe Tabel.
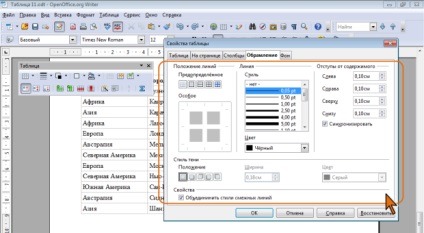
- În lista Style, selectați linia de încadrare.
- În lista derulantă Color, selectați culoarea cadrului.
- În poziția liniilor cu ajutorul disponibile acolo pentru a selecta una din cele patru opțiuni predefinite pentru localizarea liniilor cadru: doar cadrul exterior, rama exterioară și linia orizontală, iar linia cadru exterior în interiorul sau în afara cadrului, fără a afecta liniile interne.
- Cu ajutorul unui câmp special poate fi setat aranjament arbitrar de linii de încadrare. Pentru a instala linia, faceți clic pe poziția sa în domeniu. În mod similar, aveți posibilitatea să faceți clic pentru a renunța la linia deja existentă.
- Contoarele din această secțiune indentare privind conținutul poate seta distanța dintre linia celulei cadru și conținutul (câmp). O creștere în domenii de celule facilitează percepția mesei. Scăderea - face masa mai compact. Pentru a putea stabili distanțe diferite, debifați caseta de selectare Sincronizare. Distanta maxima - 5 cm.
- Pentru încadrare, puteți seta un efect de umbră. Umbra este întotdeauna aplicată numai întregului tabel.
- În stilul Shadow, selectați una dintre opțiunile propuse pentru umbrele de locație.
- Lățimea metru setați lățimea liniei de umbră, iar în lista verticală, selectați culoarea de culoarea sa.
Pentru celulele care au frontieră comună ar fi trebuit să verifice alăturat la granița caseta Merge stiluri de linie adiacente.
Eliminarea frontierelor
- Selectați tabelul sau fragmentul acestuia, pentru care frontiera vor fi șterse.
- Paleta Framing (vezi. Fig. 11.5) pentru a selecta modul Eliminare cadru (primul din rândul de sus).
După îndepărtarea granițelor pe ecranul afișat pal cu ochiuri de masă gri (Fig. 11.7). Această grilă nu este tipărit. În cazul în care grila nu este afișată, selectați comanda Boundaries de masă din meniul Table.
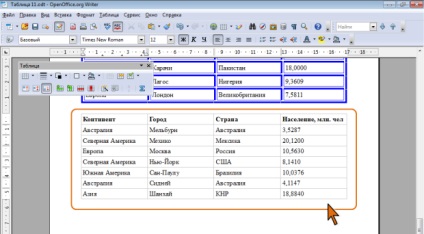
Setarea culorii de umplere
Pentru a seta culoarea de umplere a tabelului, puteți utiliza drop-down paletei Culoare fundal butonul din bara de instrumente Table. Ca de lucru cu un cadru, dacă doriți să setați în mod repetat diferite culori de umplere, paleta poate fi mutat la partea laterală a butonului (fig. 11.8), după care se va opri automat ascunde, devenind un fel de bara de instrumente.
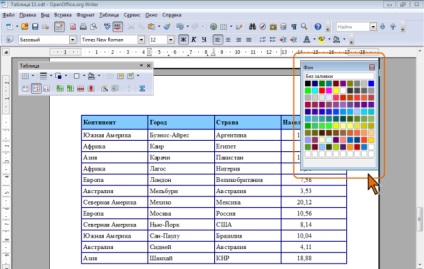
- Selectați tabel sau fragment celalt care va fi setat pentru turnare.
- Paleta de fundal (vezi. Fig. 11.8), selectați o culoare.
Utilizarea filelor de fundal caseta de dialog Table Properties (fig. 11.9) poate fi în fundalul tabelului pentru a utiliza imagini din fișiere grafice. Pentru a afișa panoul ar trebui să fie în tabelele faceți clic pe Table Properties, sau faceți clic dreapta pe text, tabelul selectat și din meniul contextual, apoi faceți clic pe Tabel.
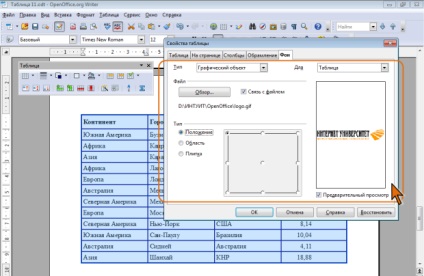
mareste imaginea
Fig. 11.9. Folosind modelul ca un tabel de fundal
- În lista drop-down pentru a selecta elementul de masă pentru care a seta fundal: Cell. Row sau Table.
- În lista verticală Type, selectați grafic.
- Faceți clic pe butonul Browse și în caseta Căutare, selectați fișierul de imagine grafică care va fi utilizată ca fundal.
- Sub Type, puteți alege pentru a afișa elementul grafic de fundal pe masa selectată. În cazul în care modelul de comutare regulament inserat în mărime completă, iar modelul de aranjament pot fi selectate poziții de rețea. Comutatorul FIELD oferă obiect grafic de întindere la mărimea elementului tabel selectat. comutator Tile stabilește un model de repetiție, astfel încât să acopere întregul element de tabel selectat.
- Puteți selecta Link la dosar documentul de fond se modifică automat prin schimbarea desenului într-un fișier grafic.
Pentru a elimina fundalul (culoarea de umplere sau model), în paleta de fundal (vezi. Fig. 11.8), selectați Nu Fill.