
Această lecție suficient de mic și simplu va demonstra modul de a face fotografii de mister, prin crearea unei ceață foto-realiste, folosind filtrele cele mai simple Photoshop și măști manipularea straturi. Un exemplu de această lecție veți învăța cum să creați de ceață în Photoshop aproape orice fotografii în doar câteva minute.

Crearea de ceață în Photoshop
Fotografii, utilizate, de exemplu, poate fi descărcat de aici.

Primul lucru pe care trebuie să desaturate fotografia. Pentru a face acest lucru, faceți clic pe butonul „Strat de ajustare» (strat de ajustare) în partea de jos a paletei Straturi și alegeți setarea Negru și alb (negru și alb).
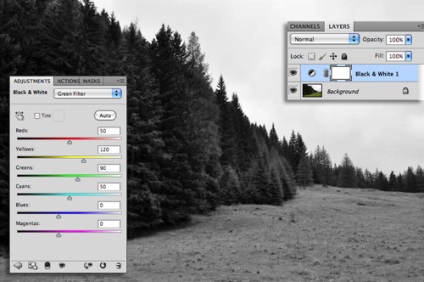
filtru de culoare verde a fost selectat
Joaca-te cu setările de filtru de culoare, selectând opțiunea cea mai impresionanta pentru imaginea ta. filtru de culoare verde a fost selectat pentru lecții de fotografie.
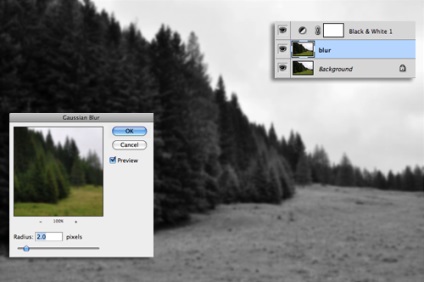
strat de fundal de copiere
Copiere strat de fundal numit „blur“. În filtrul> fila Blur (Filter> Blur), pentru a alege Gaussian Blur (Gaussian Blur). Alegeți setările de filtrare pentru o blur suficientă. În lecția Figura set estompare cu o rază de 2 pixeli.
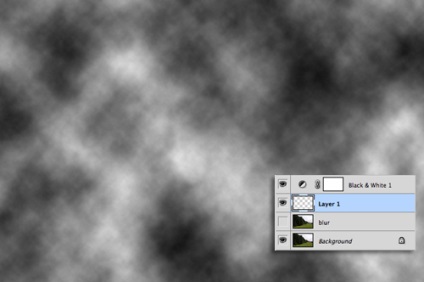
Aplicați un nou strat de nori
Ascunde vizibilitatea stratului incetosata - va veni la îndemână mai târziu, și de a crea un nou strat. Utilizarea de redare filtru> Render> Clouds (Filter> Render> Clouds), se aplică un strat nou pe nor. presetări de culoare trebuie să fie stocate în alb-negru. Schimbarea stratul de amestecare opțiunea pe ecran (clarificare).
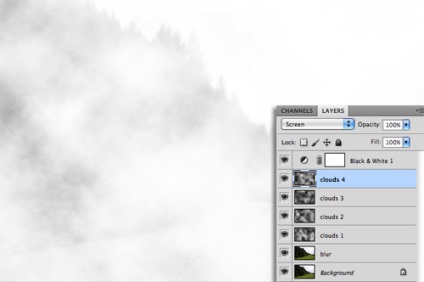
Creați mai multe straturi
Creați trei sau mai multe astfel de straturi cu nori pentru a crea un văl dens de ceață.
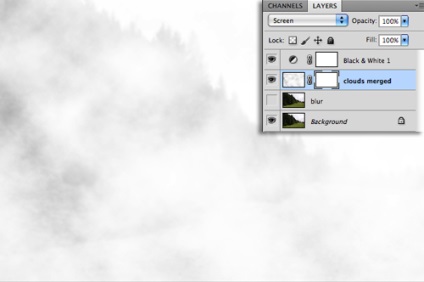
Se scurge prin straturi de nori
Se scurge prin straturi de nori. Pentru a face acest lucru, selectați toate straturile în timp ce țineți tasta Shift, faceți clic dreapta și selectați Merge straturi (Aplatizarea straturi). Pentru a adăuga o mască strat pentru a primi, făcând clic pe butonul corespunzător din partea de jos a paletei de straturi.
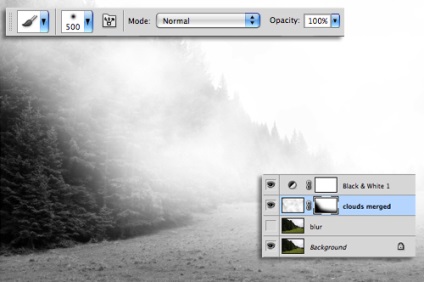
Ia o perie moale
În prim-plan fotografie ceață ar trebui să fie mai transparentă. Pentru a obține acest efect, ia pensula de o dimensiune suficient de mare, cu margini moi, si pictura negru pe masca, face în prim-plan de fotografii obiecte mai clar.
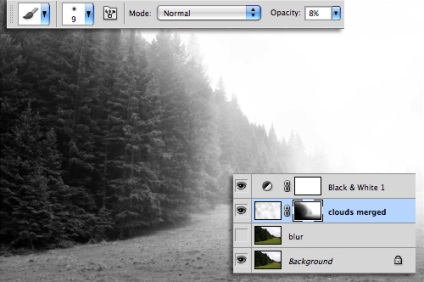
Reduceți dimensiunea pensulei
Reducerea dimensiunii pensulei și parametrul set Opacitate (transparență) cu 10%. du-te cu atenție peste restul obiectelor din imagine, pentru a reduce oarecum densitatea ceață.
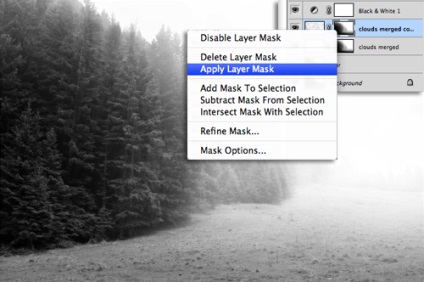
Aplicare mască strat
Când se atinge densitatea dorită ceață, stratul de copiere. Faceți clic dreapta pe masca stratului de copiat și selectați „Aplicare Layer Mask“ (se aplică o mască de strat).
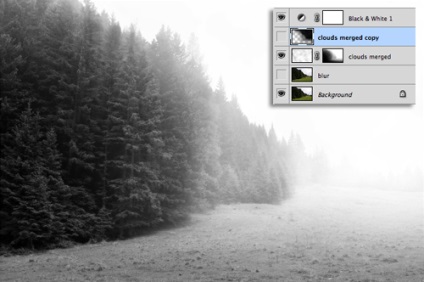
Ascundeți vizibilitatea stratului
Se inversează stratul prin selectarea elementului de meniu corespunzător din fila Image> Adjustments> Invert (Imagine> Ajustări> Invert) și ascunde vizibilitatea.
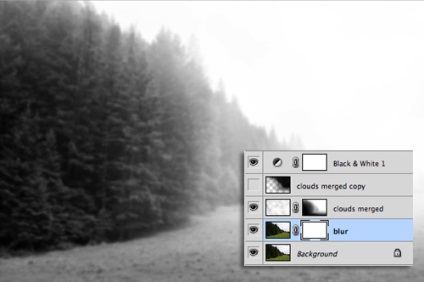
Du-te înapoi la pat Blur
Acum este timpul pentru a merge înapoi la stratul de „blur“. Face vizibil și să alocați o mască strat.
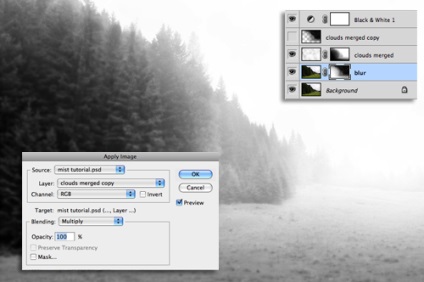
Image> Apply Image
În timp ce lucra pe masca strat, selectați Imagine> Apply Image (Imagine> canal extern). Ca resursă de canal inversat selectați doar stratul de ceață.

strat masca de lucru Inversare
Acum inversa strat masca de lucru. După cum puteți vedea, acum neclaritatea a devenit voal mai puternic în cazul în care mai gros de ceață.

Crearea de ceață în Photoshop
Rămâne doar pentru a face imaginea și uita-te la rezultatul!