Creați un director partajat (VirtualBox)
Pentru a partaja fișiere între mai multe mașini virtuale care rulează pe un singur computer, utilizați serverul de fișiere hardware DNS-120 companiei D-Link. Pentru fiecare mașină virtuală un nume de utilizator individual, care se adaugă la lista de utilizatori server de fișiere.
Transferul fișierelor este posibil să se adapteze și să utilizeze foldere partajate.
Creați un folder pe sistemul de operare gazdă
În sistemul principal de operare (OS), în mod obișnuit, un director care va fi utilizat de către OS oaspete.
Deci, printre Edubuntu 7.04 Procedați după cum urmează:
- Tranziție - Folder Acasă
- File - New Folder
- introduceți numele dosarului (acesta a fost dat numele de utilizatori);
- presa
.
Determinarea folderului partajat în fereastra VirtualBox
Deschiderea ferestrei VirtualBox, efectuați setările (clic pe butonul „Properties“).
1. Selectați linia de meniu „Shared Folders“:
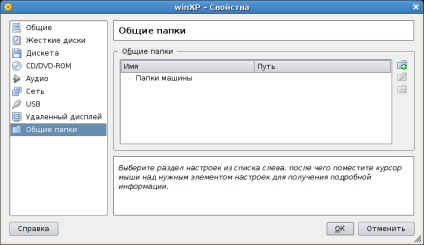
2. Adăugați noul folder făcând clic pe butonul:
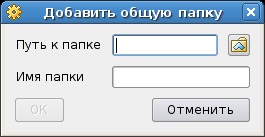
3. Specificați calea către directorul, faceți clic pe butonul, deschizând primul dosar acasă în mod obișnuit - prin dublu-clic pe pictograma de:
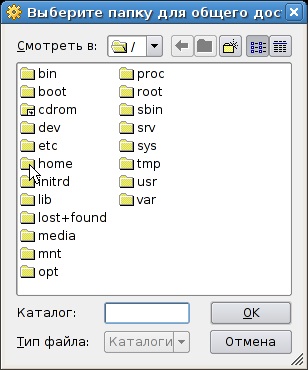
4. Deschideți folderul acasă:
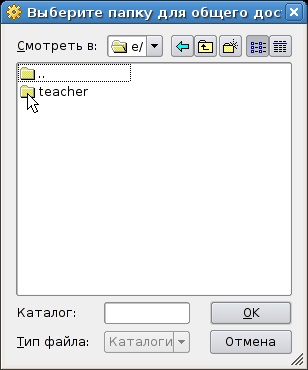
5. Selectați directorul creat:
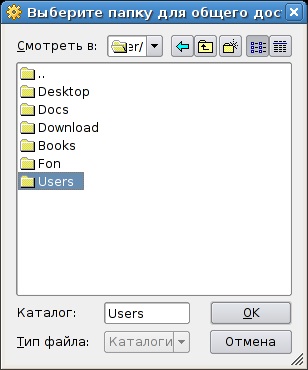
6. După ce faceți clic pe butonul „OK“, obținem:
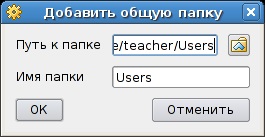
7. Faceți clic pe butonul „OK“. rezultat:
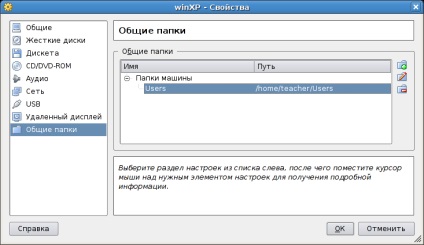
Acțiuni în OS oaspete, Windows XP
Atunci când sistemul de operare instalat de oaspeți adăugate VirtualBox. Pentru a face acest lucru:
- click dreapta
pentru a transmite tastatura și mouse-ul primar OS; - Aparate - Instalați Additions Guest.
- instalați adăugări;
- reporniți OS oaspete.
- Start - Toate programele - Accesorii - Linie de comandă
- recruta: x utilizare net: \\ vboxsvr \ Utilizatori și apăsați
.
Deschideți aplicația „Explorare.“ În lista de unități vizibile unitate de rețea X: cu numele de utilizatori.

În loc de o literă de unitate X: Puteți specifica orice literă disponibilă pentru acel computer.
Acțiuni într-un sistem de operare musafir Linux (KDE)
Primul set de adiție linux-headers. Pentru a face acest lucru:
- click pe butonul
- System - Console (deschide o fereastră de consolă);
- Tip: sudo apt-get install linux-antete și apăsați
; - introduceți o parolă.
Dacă trebuie să specificați versiunea comenzii de instalare se repetă. De exemplu, într-un caz particular a fost necesară pentru a introduce sudo apt-get install linux-headers-2.6.20-16-386.
După finalizarea instalării este format și a intrat o altă comandă:
Aici (în mod evident, în funcție de distribuție) sunt posibile pentru opțiunea:
- Instalarea va fi efectuată;
- Pachetul este găsit.
Apoi apăsați tasta din dreapta

Se selectează "Open in New Window" și a efectuat un click de mouse pe butonul "OK". rezultat:
KDE desktop:
desktop-ul Gnome:
- click pe butonul;
- System - Console (deschide o fereastră de consolă);
- Tip: cd / media / cdrom0 și apăsați
; - Tip: ./VBoxLinuxAdditions.run sh sudo și apăsați
; - introduceți o parolă.
- Aplicații - Accesorii - Terminal (deschide fereastra consolei);
- Tip: cd / media / cdrom0 și apăsați
; - Tip: ./VBoxLinuxAdditions.run sh sudo și apăsați
; - introduceți o parolă.
Odată instalat, reporniți OS oaspete. Acum trebuie să creați un dosar în care este montat un dosar invitat din sistemul de operare principal.
Trebuie remarcat faptul că, în două cazuri, sistemul de operare musafir Linux a fost inutilizabil după instalarea add-on-uri. În timpul mesajului de repornire apare ca mouse-ul nu este acceptat de virtualizare si download-ul se oprește.
Noi indică punctul de montare. Să-ți fie directorul home (presupunând că OS oaspete este numit de testare), care va crea un obmen director. Secvența de acțiuni:
KDE desktop:
desktop-ul Gnome:
- click pe butonul;
- System - Console (deschide o fereastră de consolă);
- Tip: cd / home / testare și apăsați
(Du-te la catalogul de testare); - Tip: obmen mkdir și apăsați
.
- Aplicații - Accesorii - Terminal (deschide fereastra consolei);
- Tip: cd / home / testare și apăsați
(Du-te la catalogul de testare); - Tip: obmen mkdir și apăsați
.
Acum trebuie să tastați comanda: mount -t Utilizatori vboxsf / home / test / obmen și presa
Judecând după notele la echipa, varianta cu o indicație a tabelului de cod pentru catalog:
mount -t Utilizatorii vboxsf / home / test / obmen iocharset cp1251 convertcp cp1251