Lecția 4: Modelarea unui ventilator de podea
Stand ventilator, pe care vă sugerăm să creați în acest tutorial este format din lame, trepied, cu motor, grila de protecție și cutie cu butoane de control (Fig. 3.96).
Să creeze modelul folosind suprafete care se pot modifica. În ciuda complexității aparente, pentru a crea un astfel de obiect este destul de simplu. Pentru a face acest lucru, aveți nevoie doar de cunoștințele dobândite în acest și anterioare capitole.

Fig. 3.96. model de ventilator
Creați lame ventilator
Ca material de lucru pentru editare suprafață tridimensională folosind standardul Sferă primitiv (Domeniu de aplicare).
Creați-l în portul de vizualizare, apoi faceți clic-dreapta pe titlu portul de vizualizare, apoi faceți clic pe modul de afișare a fețelor albe (conturul fețelor) obiectelor. În acest mod, va fi vizibil la nivelul retinei a obiectului pe care o avem în acest caz, este necesar să se efectueze operațiuni suplimentare cu acest primitiv.
Faceți clic pe panoul de comandă fila Modificare (Modificare).
Obiect Setați următorii parametri: Raza (Raza) - 40, Segmentele (număr de segmente) - 9, Emisfera (emisfera) - 0.5. De asemenea, setați comutatorul la Chop (redus la jumătate).
Acest lucru va oferi o emisferă cu un număr de segmente este de două ori mai mică decât pe un obiect rigid.
Ca rezultat, veți obține obiectul prezentat în Fig. 3,97. Se va face legătura între cele trei paletele ventilatorului.
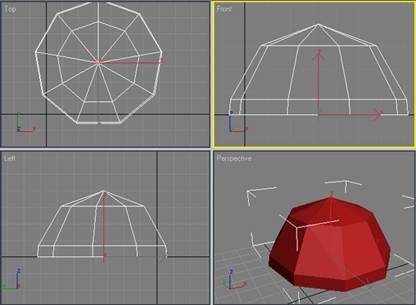
Fig. 3,97. Obiectul după transformarea în emisfera
Pentru a putea schimba forma unei emisfere, transforma obiectul în Editable Poly (suprafață poligon editabil).
Pentru a face acest lucru, faceți clic dreapta pe obiect și selectați Conversie la> Transformați în Editabil Poli (Conversie> Conversie la suprafață poligon editabil) (fig. 3.98).
Selectați obiectul Sphere (Sferă) în portul de vizualizare și du-te la panoul de comanda fila Modificare (Modificare).
Extinderea listei de Editable Poly (suprafață poligon editabil) în stivă modificator, du-te la modul de editare Poligon (Polygon) (fig. 3.99).
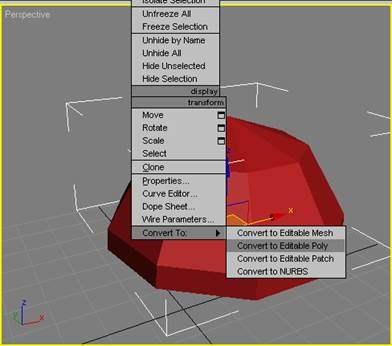
Fig. 3.98. Selectarea echipe Conversia la> Conversia la Editabil Poli (Conversie> Conversie la suprafață poligon editabil) din meniul contextual
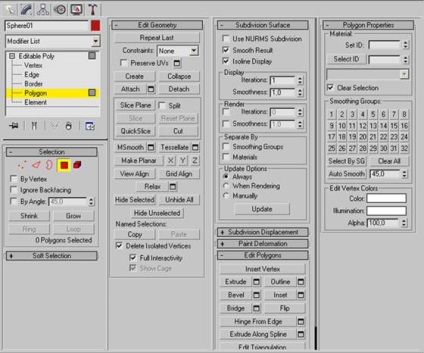
Fig. 3,99. Modul Editare Poligon (Poligon) Object Sferă (Sferă)
În partea de jos a emisferei sunt zone alungite din care să „crească“ paletele ventilatorului.
Apăsați și țineți apăsată tasta Ctrl și selectați fiecare al treilea segment în partea inferioară a obiectului (care este motivul pentru care, atunci când setați parametrii domeniului de aplicare am arătat nouă segmente).
poligoane selectate devin roșii (Fig. 3.100).
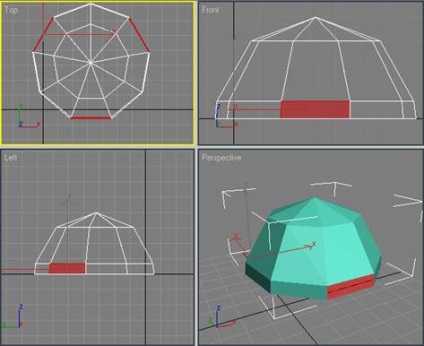
Fig. 3.100. poligoane selectate
Comparativ cu versiunile anterioare 3ds Max, a șaptea capabilități îmbunătățite în mod semnificativ pentru utilizarea cu Editabil Poli (suprafata poligon editabil), și a adăugat, de asemenea, un nou modificator Editare Poli (Editare suprafață poligonală). Acesta vă permite să convertiți obiecte în suprafață poligon poate fi editat, și apoi, dacă este necesar, folosind stiva modificator, du-te înapoi la setările sale originale și să le modificați.
Următoarele comenzi pot fi folosite în modelare poligonala: Extrudare (Extrudare), Bevel (Extrude teșite), Schiță (Circuit), și altele.
Aplicați-le în două moduri: manual sau prin setarea parametrilor operațiunii selectat în fereastra de setări.
Pentru a face aceste operațiuni manual, utilizați una dintre următoarele operațiuni:
· Faceți clic dreapta oriunde în portul de vizualizare și din meniul contextual, selectați rândul corespunzător numelui operațiunii;
· Apăsați butonul corespunzător operația dorită, lansarea Editare poligoane (poligoane de editare) setări obiect de pe bara de comenzi.
Pentru a deschide setările de operare, efectuați una dintre următoarele:
· Faceți clic pe butonul Settings (Setări), situate în apropierea liniei cu numele operațiunii din meniul contextual;
· Faceți clic pe butonul Settings (Setări), care se află lângă butonul cu numele operațiunii în dezvoltarea internetului Editare poligoane (poligoane de editare) setările obiectelor de pe bara de comandă.
Utilizarea setărilor (Setări) fereastra este justificată atunci când este necesar să se facă o tranzacție cu instrumentul selectat, dar dimensiunea imaginii curente nu permite să o facă manual.
În cazul nostru este adevărat. Trebuie să stoarcă poligoane destul de departe. Face manual, cu un clic de mouse-ul nu va fi posibilă, iar în timpul operației de mai multe ori la rând va crește numărul de poligoane care nu sunt foarte bune. Prin urmare, vom folosi fereastra Settings (Setări).
Faceți clic pe Settings (Setări), situate în apropierea butonului Extrude (Extrudare) Editare poligoane (rollout poligoane de editare) setări obiect de pe panoul de comandă (Fig. 3.101).
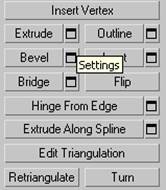
Fig. 3.101. Butonul Settings (Setări)
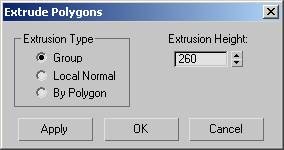
Fig. 3.102. Window Extrude poligoane (poligoane Extrude)
În fereastra care apare Extrude poligoane (poligoane Extrude) setați parametrul înălțimii Extrusion (înălțimea de extrudare), egală cu 260 (Fig. 3.102). Modelul ia forma prezentată în Fig. 3.103.
Nu deselecta poligoanele urmați comanda Scale (zoom) în planul XY. Acest lucru va crește suprafața lamei (Fig. 3.104).
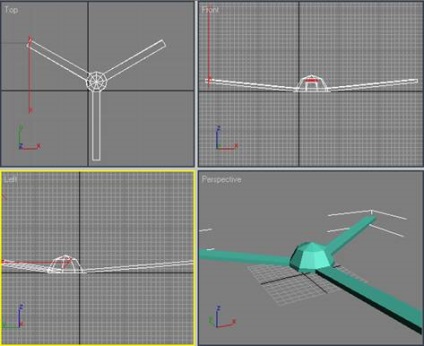
Fig. 3.103. Obiect după poligoane de extrudare
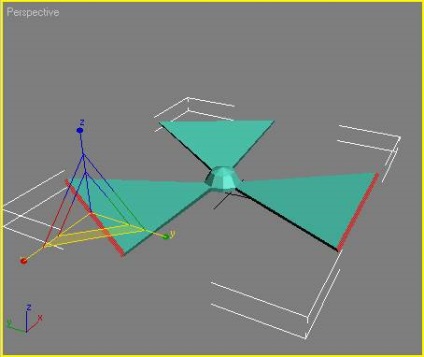
Fig. 3.104. Obiect după scalarea
Acum, avem nevoie pentru a converti obiectul modelului unghiular rezultat cu forme netede. Pentru a face acest lucru, utilizați MeshSmooth modificator (netezire). Ieșire din modul de editare Poligon (Polygon), faceți clic pe fila Modificare (Change) și apoi selectați MeshSmooth modificator (netezire) din lista de modificatori. Suma Subdiviziune rollout (număr de partiții) setările modificator, setați valoarea IteraŃiile (număr de iterații) egal cu trei (un număr necesar de iterații pentru netezirea marginilor ascuțite).
După aceea, obiectul va arata ca un fan lame reale (Fig. 3.105), dar modelul va avea în continuare defecte. Lamele trebuie să fie rotit cu un anumit unghi, în fanii reale. Pentru a face acest lucru, mergeți la fila Modificare (Change) panoul de comandă. Expand linia MeshSmooth (netezire), în stivă modificator făcând clic pe „plus“. Treceți la modul de editare Vertex (vârfuri) - astfel încât să puteți controla forma obiectului netezite.
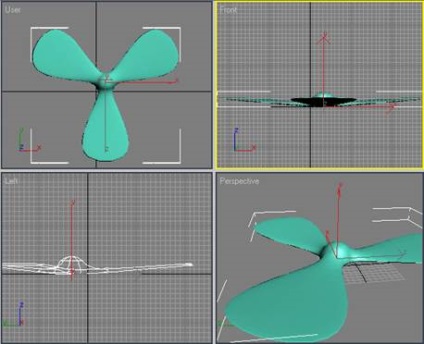
Fig. 3.105. Obiectul după modificator aplicare MeshSmooth (netezire)
In centrul obiectului rezultat are un punct de referință, iar în fața fiecărei lame pe cele două perechi de noduri de control (Fig. 3.106). Aceste puncte sunt albastre.
Dacă te duci la portul de vizualizare (față), se poate observa că lamele sunt ușor ridicate. Acest lucru se datorează faptului că intervalele extreme, care au fost utilizate în timpul operațiunii Extrude (Extrude), s-au transformat într-un unghi mic (Fig. 3.107).
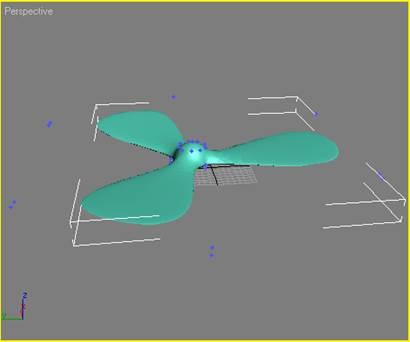
Fig. 3.106. Vertex obiect în modul (Vertex) modificator MeshSmooth (netezire)
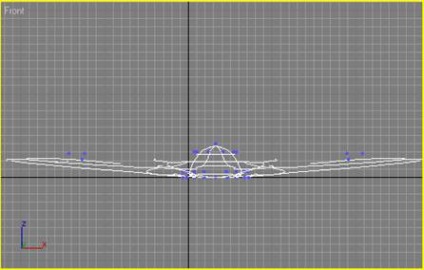
Fig. 3.107. Vezi modele in fata portului de vizualizare (față)
Du-te la fereastra de sus portului de vizualizare (sus) și selectați MeshSmooth punct de control modificator (anti-aliasing), care se află în centrul modelului. Du-te la portul de vizualizare (față) și schimba poziția de puncte de control, prin mutarea acestora ușor în sus (Fig. 3.108).
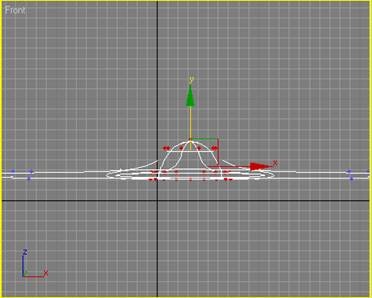
Fig. 3.108. Vezi modele în portul de vizualizare (față) după schimbarea de prevederi referitoare la control MeshSmooth puncte modificator (neted)
Acum, rândul său, lama. Du-te la portul de vizualizare perspectivă (Vista) și selectați o pereche de puncte de control MeshSmooth modificator (netezire) de pe partea dreaptă a fiecărei lame.
Folosind Move Tool (Mutare) se deplasează în sus axa punctul Z. Ca urmare a acestei operațiuni, fiecare lamă va avea o margine ridicată.
Run Editare> Selectare Invert (Editare> selecție inversă), sau de a folosi o combinație de taste Ctrl + I. După ce vor fi alocate toate punctele care nu au fost alocate.
Din moment ce ne interesează doar în punctul extrem în apropierea lamelor, trebuie să deselectați punctele de control MeshSmooth modificator centrale (netezire). Acest lucru se poate face prin evidențierea punctul central, în timp ce țineți apăsată tasta Alt. Folosind Move Tool (Move), mutați punctele selectate în jos Z. axa Ca urmare a acestei operațiuni, fiecare lamă va fi ridicat și coborât de margine (Fig. 3.109).
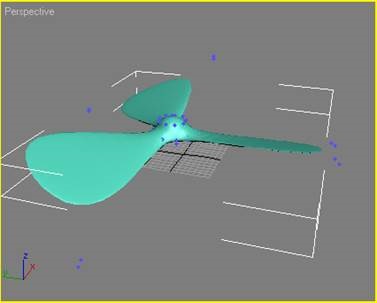
Fig. 3.109. lame Gata cu ventilator