Înainte de a începe trecerea de la Jacarta la Rutoken 2.0 EDS, urmați acești pași:
Scoaterea și instalarea componentei FPAR-Crypto 2
- Pentru a elimina o componentă, accesați Start-Control Panel-Programe și componente-FPAR-Crypto 2. Selectați componenta și faceți clic pe Eliminare

- Apare o fereastră, faceți clic pe YES.

- Așteptați până la terminarea ștergerii
- Faceți clic pe Finalizare la sfârșit.

- Apoi mergeți la site-ul egais.ru
- Faceți clic pe butonul din colțul din dreapta sus pentru a vă introduce contul
- Faceți clic pe Citiți termenii și verificați execuția acestora
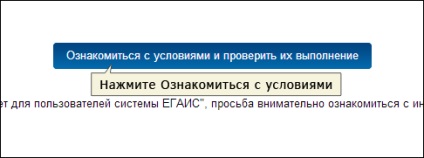
- În fereastra care se deschide, faceți clic pe Start Scan. În timpul scanării, va trebui să salvați și să instalați componenta FCRAP-Crypto2 pe computerul dvs. Urmați toate instrucțiunile pentru instalarea software-ului dorit. Acest lucru este necesar pentru munca corectă pe termen lung în contul personal de pe acest site.

- În timpul instalării, poate apărea o fereastră care solicită permisiunea de a utiliza ActiveX, trebuie să fiți de acord. Instalarea va continua
- Odată ce componenta este instalată, faceți clic pe Începe verificarea din nou.
Toate căpușele vor deveni verzi. Faceți clic pe Du-te la tabloul de bord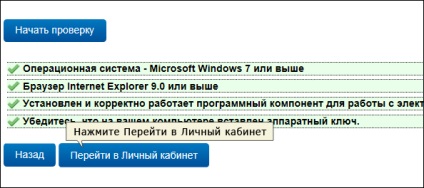
- Se deschide o fereastră în care trebuie să specificați codul PIN al utilizatorului.
Specificați codul PIN și faceți clic pe Afișați certificatul.
Cod PIN RuToken 2.0 EDS: 12345678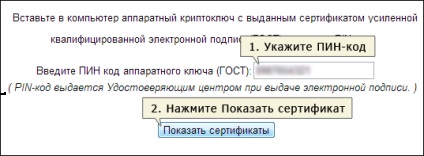
- Veți vedea o etichetă cu certificatul dvs., faceți clic pe el
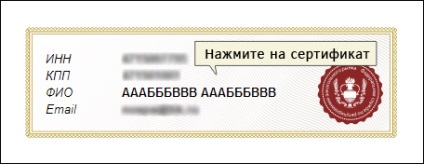
- Sunteți conectat (ă) la contul personal al site-ului.
Obținerea unei chei RSA
- După ce vă conectați la contul dvs., faceți clic pe fila Primire chei.
Mai jos, punctele de vânzare vor fi descărcate în conformitate cu licența. Selectați punctul la care a fost emis certificatul. Faceți clic pe sub el pe butonul Generați cheia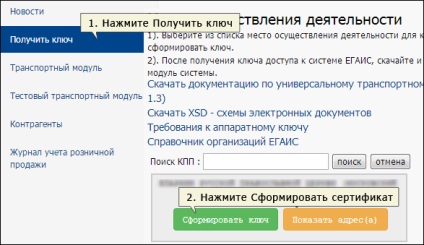
- În fereastra care apare, specificați codul PIN al utilizatorului 12345678 (fără spații).
Apoi, faceți clic pe Generați cheia.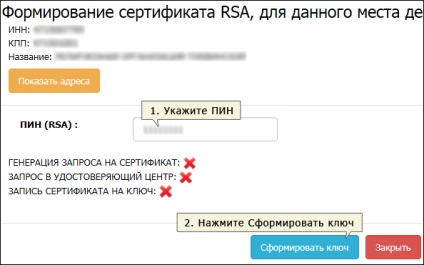
- Când solicitați un PIN RSA, trebuie să specificați un PIN PKI. În setările standard, este furnizat următorul cod PIN: 12345678 (fără spații).
Selectați-l și faceți clic pe OK.
- Dacă codul PIN a fost specificat corect, cheia RSA va fi formată și înscrisă pe suport
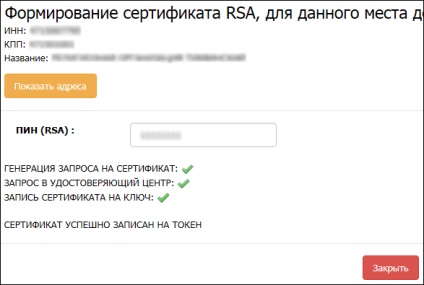
Salvați, ștergeți și instalați TMU
- În contul dvs., faceți clic pe secțiunea Modul de transport
- Salvați distribuția făcând clic pe Download Download Module Transport
- Înainte de a instala kitul de distribuție, salvați baza de date UTM.
Pentru a salva, accesați folderul UTM (sau TT) - transportator-transportDB.
Copiați întregul folder transportDB pe desktop sau pe suporturi amovibile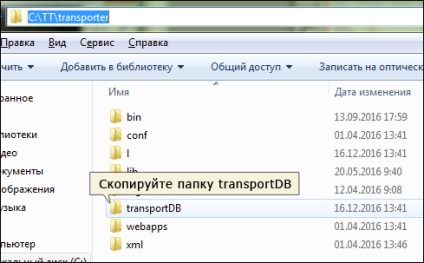
- După aceea, ar trebui să ștergeți TMU. Pentru a elimina UTM-ul, trebuie să accesați Start-Control Panel-Programe și componente-FTARR UTM, versiunea 2
Scoateți UTMF FPARA, versiunea 2
- După aceasta, este necesar să instalați din nou TMU
- Rulați distribuția UTM, care a fost descărcată mai devreme în pasul 3.
Instalați UTM prin instrucțiuni - După instalare, copiați dosarul transportDB salvat în folderul de transportator
- Rulați UTM pe eticheta UTM