Descărcați și executați aplicația UTM5 Wintray Client
Selectați limba interfeței și faceți clic pe Următorul.
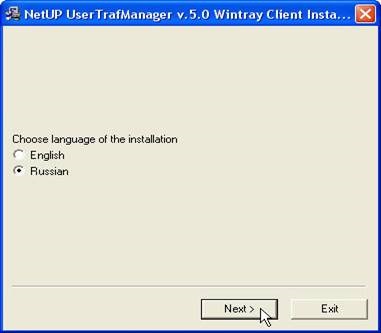
Bifați Acceptăm termenii și condițiile de mai sus (accept condițiile de mai sus). Faceți clic pe Următorul.

Specificați calea de instalare a programului și faceți clic pe Următorul.

După ce ați terminat instalarea, faceți clic pe OK.
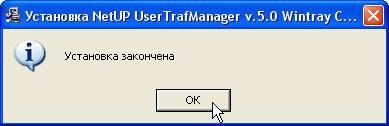
Rulați programul din meniul Start: Start -> Toate programele -> UTM5 Wintray -> UTM5 Wintray Client

Dacă trebuie să efectuați ajustări suplimentare, pentru a deschide fereastra de setări, faceți clic dreapta pe pictograma UTM din tava lângă ceas și selectați Setări.

După setarea setărilor, programul vă va cere să confirmați repornirea cu parametrii noi. Faceți clic pe OK.
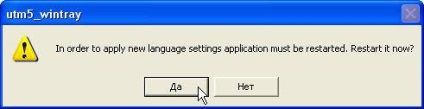
Pictograma programului apare în bara de notificare
Culoarea verde a pictogramei înseamnă că aveți un echilibru pozitiv și că Internetul este pornit.
Culoarea roșie a pictogramei înseamnă că ați oprit Internetul sau dacă aveți un sold negativ al contului și Internetul este blocat.
Absența indicării culorilor înseamnă că programul nu se poate conecta la serverul de statistici. Verificați setările și reporniți programul. Dacă acest lucru nu funcționează, instalați ultima versiune a programului.
Când plasați mouse-ul peste pictograma programului din panoul de notificare, va fi afișat soldul