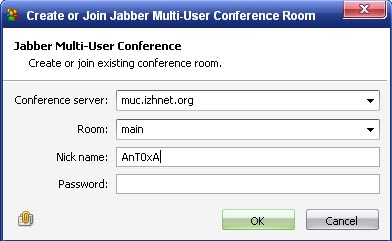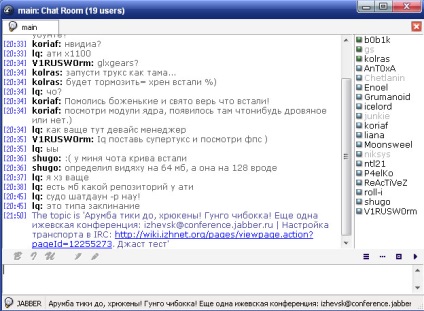1. Porniți Miranda și creați un profil sau încărcați-l într-un profil deja creat:
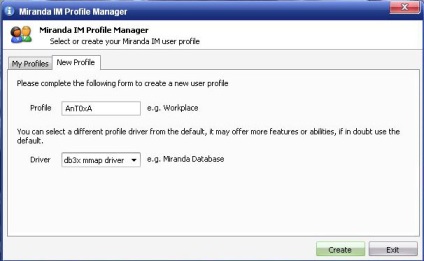
2. Mergeți la opțiuni, plug-in-uri și activați pluginul Jabber.dll, după cum se arată în imagine (dacă nu este inclus):
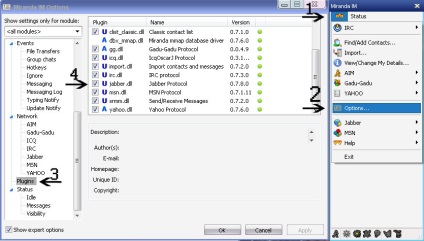
3. Apoi, în opțiunile pe care le găsim "Network" (Network) și alegeți Jabber. Completați următoarele câmpuri:
- Nume utilizator: Introduceți numele utilizatorului în care doriți să utilizați jabber.
- Parolă: introduceți parola.
- Server de conectare: izhnet.org
- Utilizați SSL: bifați caseta dacă doriți ca conexiunile dvs. la serverul jabber să fie criptate.
- Utilizați TLS: bifați această casetă dacă doriți ca conexiunile dvs. la serverul jabber să fie criptate.
- Port: 5223 de utilizat pentru criptare sau 5222 pentru conexiuni necriptate.
- Păstrați conexiunea în viață: bifați caseta.
- Directorul utilizatorilor: vjud.izhnet.org
- Limbaj de mesaje: rusă
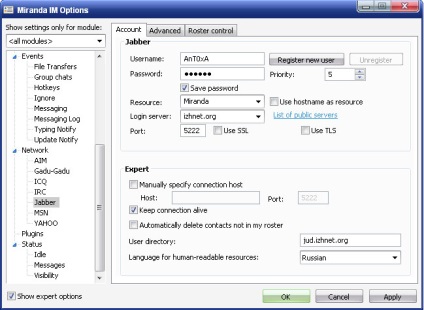
Faceți clic pe "Înregistrați un nou utilizator". Dacă primiți mesajul "Eroare 409: Conflict", înseamnă că numele de utilizator pe care încercați să îl înregistrați este deja luat. Încercați să alegeți altul.
4. Faceți clic pe "OK" și schimbați statusul la "Online":
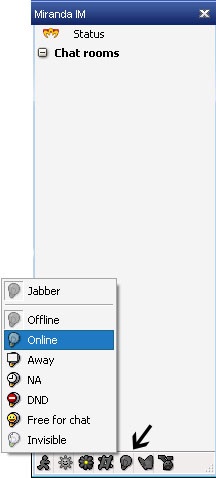
5. Apelați meniul principal Miranda, selectați Jabber și faceți clic pe "Service Discovery" (Servicii). Gasim "muc.izhnet.org" si du-te la canalul "main":
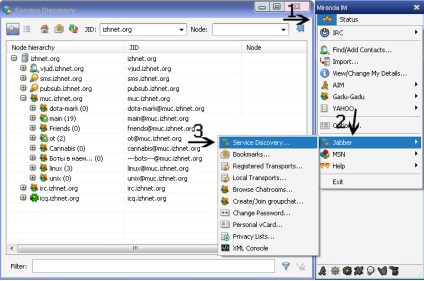
6. Dacă este necesar, schimbați "pseudonimul", faceți clic pe "OK" și bucurați-vă: