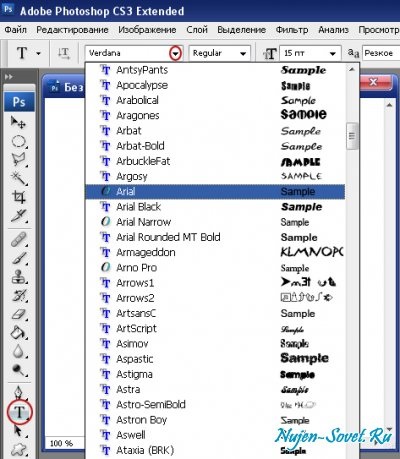
Dar, probabil, nu veți putea găsi unul necesar și să faceți imaginea specială. În acest tutorial vă vom arăta cum să instalați fonturi în Photoshop / Photoshop.
Mai întâi avem nevoie de fonturi. Ele pot fi găsite și descărcate pe Internet.
Fonturile apar de obicei în extensia (format) .TTF (TrueType)
Aici sunt 3 fonturi. pe care le vom instala în această lecție - descărcare.
Arată așa.
Font Decadance Cursiv
Scenariul Font Monplesir
Vă voi spune două modalități de instalare
Deci, să începem să le instalăm.
Deschideți panoul Start. Și selectați Panoul de control.
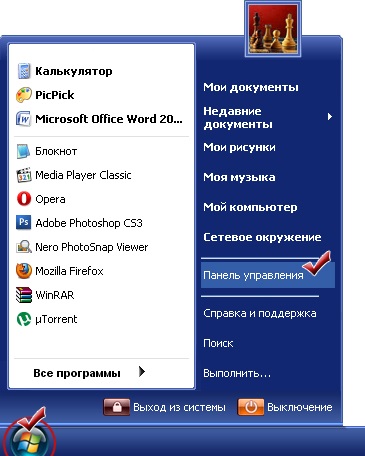
Se deschide fereastra Panoului de control. Faceți dublu clic pe butonul stâng al mouse-ului pe fonturile folderului.
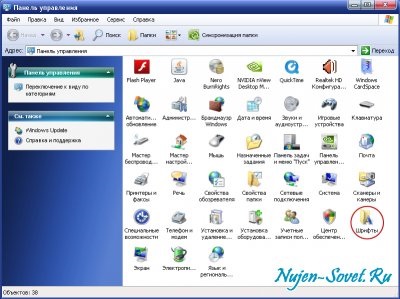
Dacă panoul de control nu arată ca imaginea de mai sus, dar așa

După ce ați deschis dosarul în care sunt instalate fonturile, trebuie să instalați cele descărcate. Faceți clic pe meniul Fișier - Instalați fontul.
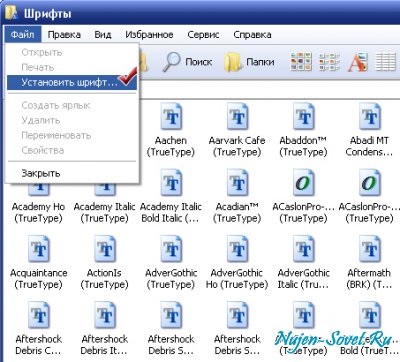
Apoi trebuie să selectați discul local și directorul unde ați descărcat și dezarhivat fonturile. În acest caz, întreaga listă de fonturi din directorul selectat va apărea într-o secundă. Dați clic pe Selectați tot. Asigurați-vă că ați bifat opțiunea "Copiere fonturi în dosarul Fonturi" de lângă acesta. Faceți clic pe OK.

Sau puteți selecta și muta fonturile în acest dosar.
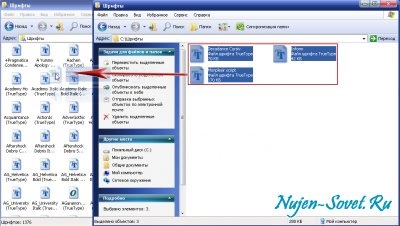
Se afișează fereastra Instalare fonturi. În cazul în care fonturile selectate vor fi instalate la rândul lor.

Dacă acest font este deja instalat, va apărea o fereastră cu un mesaj similar „Font Decadance Cursiv (TrueType) este deja instalat. Pentru a instala noua versiune, eliminați mai întâi versiunea veche. " Faceți clic pe OK.

A doua modalitate de a instala fonturi.
Mai întâi, selectați fonturile și copiați-le în clipboard. Pentru copiere, faceți clic dreapta și selectați Copiere din meniul de comenzi rapide care apare. Sau utilizați comanda rapidă de la tastatură Ctrl + C.
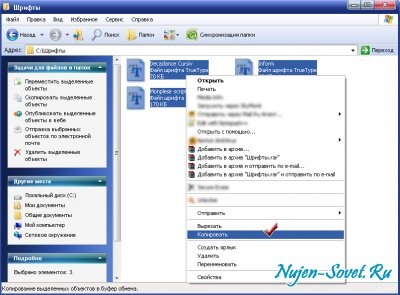
Deschideți dosarul de sistem în care este instalat sistemul de operare.
Pentru a face acest lucru, deschideți Computerul meu
Apoi deschideți discul Local pe care este instalat Windows. De obicei, acesta este discul local (C :)
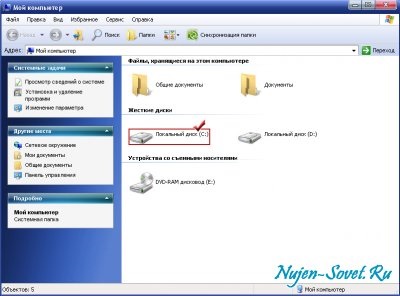
Deschideți folderul Windows.
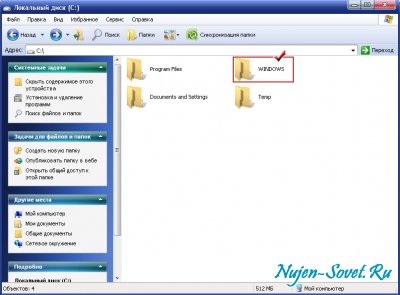
Dacă ați deschis acest dosar pentru prima dată. Probabil că aveți fișiere ascunse în acest dosar. Faceți clic pe "Afișați conținutul acestui dosar".

Apoi trebuie să deschideți dosarul Fonturi. Deoarece toate fonturile instalate pe sistem se află în acest dosar.
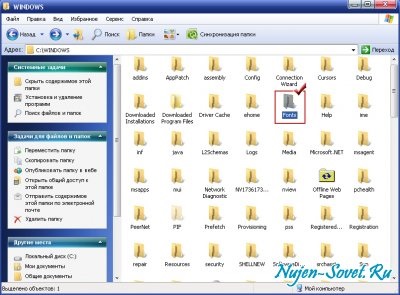
Apoi faceți clic în zona liberă a ferestrei cu butonul drept al mouse-ului. Apare un meniu pop-up în care doriți să selectați Lipire. Sau utilizați Ctrl + V.
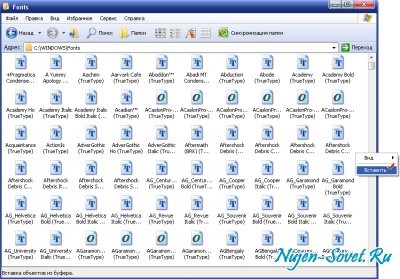
Acum rămâne doar să rulați Photoshop și să găsiți fonturile instalate. Astfel puteți instala un număr mare de fonturi și crea imagini noi interesante.
Dacă instalați fonturi în timp ce utilizând programul Adobe Photoshop, atunci trebuie nu va apărea în lista de fonturi disponibile. Trebuie să reporniți programul pentru a activa fontul.
Nu putem spune că nu va fi posibil să instalați fonturi separat pentru Photoshop. Deoarece folosește fonturi standard Windows. Fonturile instalate apar imediat în alte programe, care includ funcția de lucru cu textul.
Uneori se întâmplă că, după instalarea fonturilor, ei scriu, „caractere“ în Photoshop. În acest caz, procedați în felul următor:
De asemenea, se întâmplă ca fonturile descărcate să nu fie rumenite. Acest lucru înseamnă că aceste fonturi vor scrie în continuare „caractere“, în cazul unui set de litere rusești. Ele pot fi utilizate numai pentru text cu litere latine.
Multe fonturi ruginite au cuvântul Cyr în titlu. De exemplu, ArialCyr, Palette Cyr, chirilic, etc.
Asta e tot. Acum știți cum să setați fonturile în Photoshop / Photoshop.
Cursul este pregătit pentru începători în domeniul calculatorului.