
În acest manual, voi vorbi despre cum să faceți o captură de ecran în Windows 10 în multe feluri. Desigur, puteți ști despre cheia Print Screen, dar despre celelalte combinații? Ce se întâmplă dacă utilizați o tabletă Surface?
Modul integrat de a face o captură de ecran în Windows 10
1. Întregul desktop (copiați în clipboard)
Combinație de taste: [PrtScn]
Probabil, acesta este cel mai simplu și mai popular mod de a face o captură de ecran a ecranului prin apăsarea tastei [PrtScn] de pe tastatură. Ecranul de imprimare copiază întreaga interfață vizibilă în clipboard și vă permite să inserați imaginea în aplicația Paint, o altă aplicație de editare a imaginilor care vă permite să introduceți imagini. Chiar dacă lucrați pe mai multe monitoare, tasta Print Screen captează simultan toate afișările.
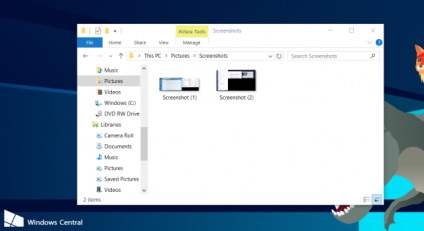
2. Întreg Desktop + salvare automată
Combinația de taste: [Win] + [PrtScn]
Puteți apăsa simultan tasta Windows și [PrtScrn]. Această metodă diferă de trecut prin faptul că salvează imaginea în mod automat în Photos> Screenshot catalog. Cu această metodă, afișajul este diminuat pentru o secundă secundă, deoarece imaginea este salvată automat.
3. Pur și simplu aplicație
Combinația de taste: [Alt] + [PrtScn]
Acesta este un alt mod convenabil de a face o captură de ecran. Acesta vă permite să capturați numai fereastra aplicației active. Puteți utiliza o captură de ecran pentru aplicații pentru a le permite accesul altor persoane și / sau pentru altceva.
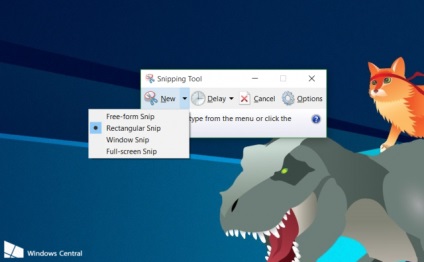
4. Aplicația de foarfece în Windows 10
Acest instrument puteți găsi prin căutarea sistemului. Vă permite să capturați o anumită zonă a ecranului. În meniul derulant numit Creare, puteți alege una dintre următoarele opțiuni:
• Formă gratuită
• Dreptunghi
• Fereastră
• Ecran complet

Opțiuni pentru tableta Surface
1. Pur și simplu aplicație
Combinația de taste: [Alt] + [Fn] și [SPACE]
Această metodă în tabletă face doar o captură de ecran a aplicației (nu Desktop).
Cheile hardware
2. Combinație de taste: tasta Win + volume down
Această metodă face o captură de ecran a întregului ecran. Afișajul se stinge o secundă și imaginea este salvată în dosarul Imagini din biblioteca de imagini.
3. Suprafață Pen + OneNote
Când utilizați stiloul de suprafață, faceți dublu clic pe butonul de sus. Selectați ce doriți să capturați pentru captura de ecran prin glisarea vârfului dintr-un colț în colțul opus. Când ridicați vârful pixului, selecția apare pe o pagină nouă în OneNote.