Lucrul cu datele
În celulele din tabel sunt introduse trei tipuri de date: text, număr, formula. La primul caracter, Calc determină ce este introdus: dacă este o literă sau un apostrof, atunci acesta este text dacă cifra este un număr, dacă semnul egal este o formulă. Pentru a introduce datele, trebuie să vă deplasați la celula dorită, tastați datele și apăsați Enter sau tasta cursor de pe tastatură. Datele din celule sunt editate în mai multe moduri:
1) dând clic pe celula cu butonul stâng al mouse-ului și umplând-o, în timp ce datele anterioare vor fi șterse;
2) prin apăsarea celulei cu butonul stâng al mouse-ului și cu tasta funcțională F2 de pe tastatură, cursorul va clipi în celulă de la sfârșitul cuvântului;
3) făcând dublu clic pe celula cu butonul stâng al mouse-ului (similar cu apăsarea F2).
Pentru a selecta formatul de date, utilizați comanda Format> Cells> Numbers și apoi specificați formatul dorit (Figura 17).
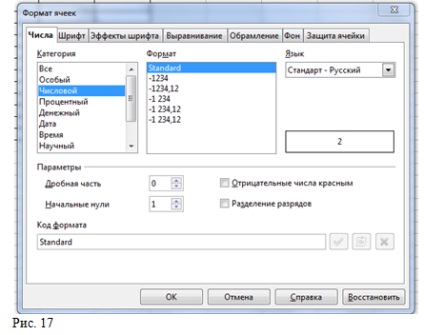
Dacă textul nu este inclus în celulă, atunci vom alege una dintre căile:
- Noi împingând limitele de celule pe orizontală, în creștere cursorul pe limita dintre coloanele litere (sageata cursorul se transformă într-o săgeată cu două capete), și țineți apăsat butonul stâng al mouse-ului și pentru a muta granița distanța dorită;
- combinăm mai multe celule și scriem textul în ele. Pentru a face acest lucru, selectați mai multe celule adiacente și selectați Path: Format> Merge Cells din meniul principal (vom face același lucru și prin bara de instrumente);
- Organizăm transferul de text în celulă în funcție de cuvinte: Format> Celule> Aliniere> Wrap by words (Figura 18).

Dacă numărul nu intră în celulă, Calc se afișează fie în formă exponențială (1230000000 - 1,23E + 09), fie în locul numărului pune caracterele ####. Apoi extindem limitele celulei.
Faceți dublu clic pe butonul stâng al mouse-ului de pe celulă cu datele introduse pentru a intra în modul de editare a datelor. Pointerul devine o linie verticală (cursor).
De asemenea, putem merge la modul de editare a datelor făcând clic pe linia de intrare.
Următoarele file sunt Font and Font Effects (Figurile 19 și 20).
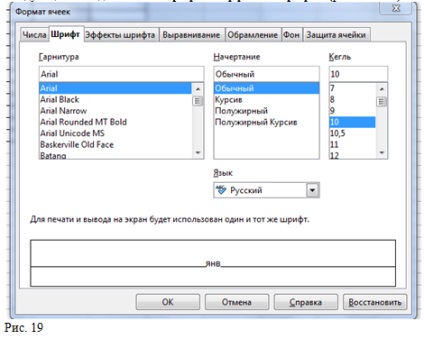
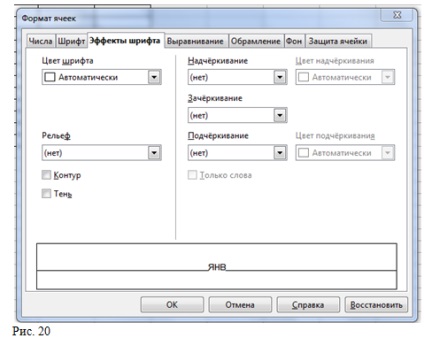
Fila Aliniere este descrisă pe scurt în Fig. 18.
Apoi urmează lucrarea cu marginile și fundalul celulelor din fila Framing și Background (Imaginile 21 și 22).
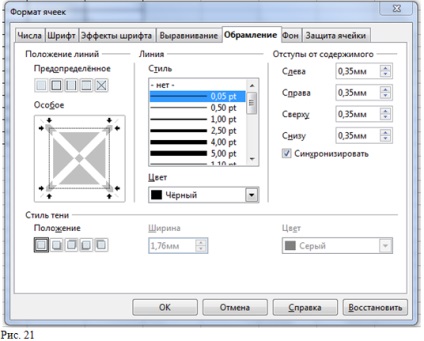
Pentru a încadra tabelul, efectuați următoarele setări:
Pentru a selecta o umplutură de celule, trebuie să specificați culoarea care va fi afișată în eșantion (câmpul din dreapta).
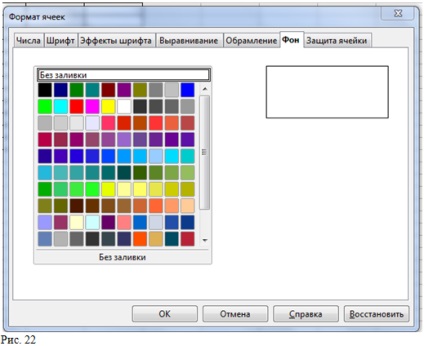
Ultima fila este Protecția celulelor (Figura 23). Setați următorii parametri:
- Ascundeți toate - ascundeți formulele și conținutul celulelor selectate.
- Protejat - interzicem schimbarea celulelor selectate.
- Ascundeți formulele - ascundeți formulele din celulele selectate.
- Definiți opțiunile pentru imprimarea unei coli. Ascunde la imprimare - interzice imprimarea celulelor selectate.
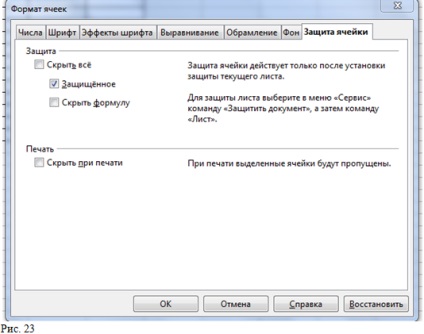
Lăsați-vă feedback: