Iată ce ar trebui să facem ca rezultat al lecției:

Photoshop ne oferă o oportunitate excelentă de a combina câteva imagini complet diferite într-un singur întreg. În lecția de astăzi veți învăța cum să faceți fotomanipularea interesantă și neobișnuită din mai multe fotografii și texturi.
Pentru a începe, descărcați aceste imagini:
Deschideți imaginea camerei și deblocați stratul de fundal. Pentru a face acest lucru, faceți dublu clic pe stratul de fundal. Denumiți noul strat "Cameră"
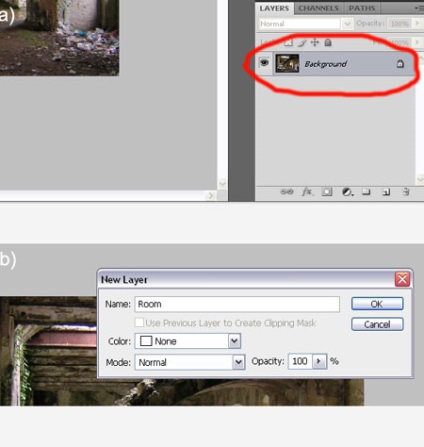
Acum trebuie să scoatem resturile din colțul din dreapta jos al imaginii. Luați instrumentul Clone Stamp (clona). Faceți alt clic pe partea stângă a imaginii (în cazul în care nu există resturi) și utilizați clonarea pentru a elimina toate imaginile inutile din partea dreaptă a imaginii. Uită-te la imagine:
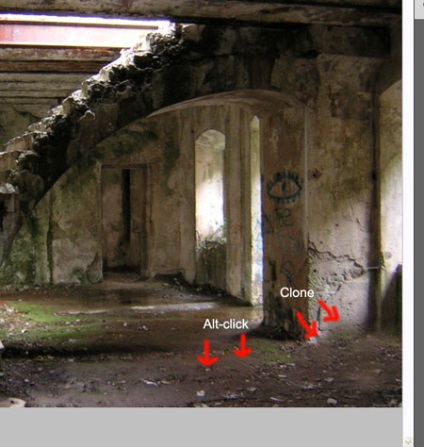
Acum, în același mod, scoateți graffiti-ul din coloană. Ar trebui să funcționeze ca a mea:
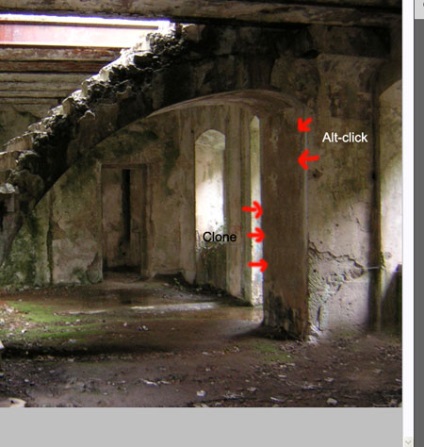
Deschideți un strat nou deasupra stratului din cameră. Sunați-o "ceață". Sper că ați descărcat deja setul dorit de perii DarkFog.abr. Joacă-te cu aceste perii până când atingi același rezultat ca al meu.

Reduceți ușor opacitatea acestui strat. Acum vom adăuga masca pe stratul Fog pentru ao corecta ușor. Faceți clic pe pictograma Mască strat în partea de jos a paletei de straturi, apoi faceți clic pe Alt pe butonul pentru a începe editarea imaginii:
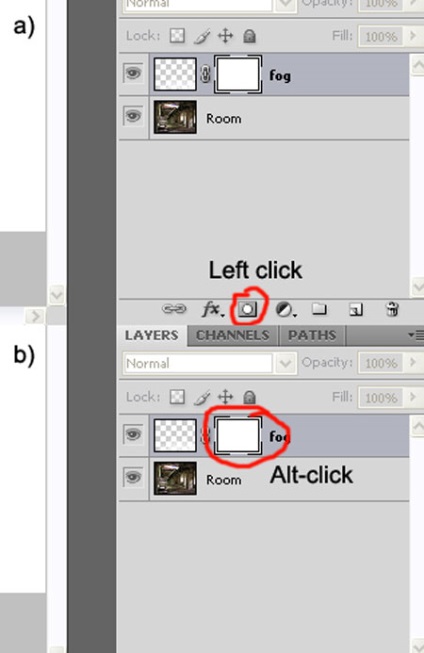
Activați peria rotundă moale (instrument perie), setați culoarea principală la # 000000 (negru) și trageți pe mască. așa cum am arătat eu. Puteți reduce ușor transparența când procesați partea de jos a imaginii:
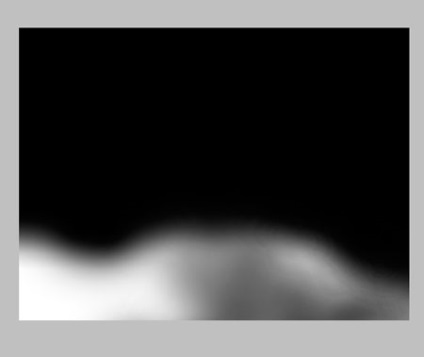
Acum dezactivați masca (faceți clic pe fereastra adiacentă a aceluiași strat) și vedeți ce sa întâmplat:

Acum vom adăuga imaginea fetei. Deschideți-l și deblocați stratul de fundal. Denumiți stratul "Fata". Acum, PC-ul de pe strat și selectați comanda Duplicate Layer (duplicat layer). În fereastra care apare, schimbați documentul în ReFuge.psd și faceți clic pe OK.
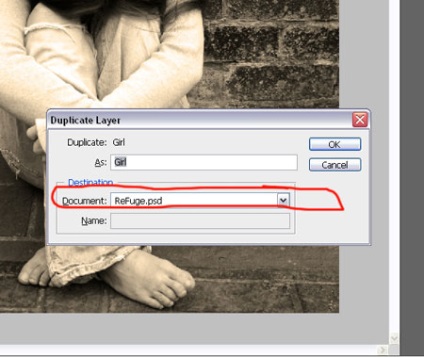
Plasați stratul "Girl" sub stratul "Fog" și adăugați o mască de strat:
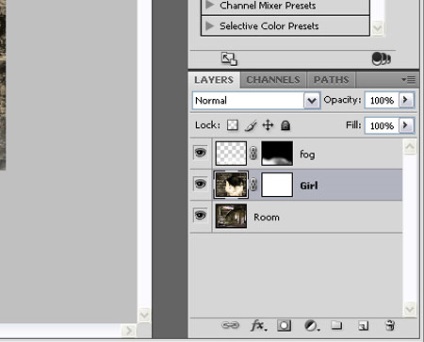
Mergeți la Edit> Free Transform și introduceți Free Transform Mode. Plasați imaginea ca a mea.

Activați instrumentul Pen în modul Căi și rotiți în jurul fetei:

Efectuați un PC și selectați opțiunea Selectare selecție. Setați raza penei la 0 pixeli. activați funcția Anti-aliată. Faceți clic pe OK.
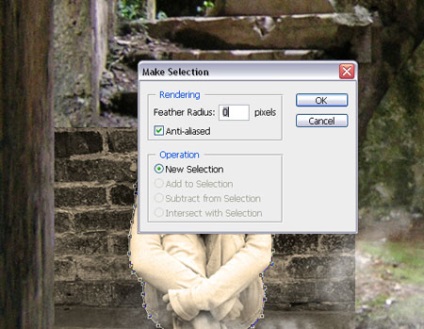
Acum trebuie să inversăm selecția. Mergeți la Selectare> Inversă (selectați invers) sau apăsați Cmd / Ctrl + Shift + I. Faceți clic pe Fata mască strat. Activați peria (instrumentul Pensulă), setați culoarea neagră de bază (# 000000) și să elaboreze, atâta timp cât toate imaginile cu excepția fetele nu devin invizibile. După aceea, deselectați (Selectați> Deselectați)

Activați Instrumentul de marcaj dreptunghiular (instrument de selecție dreptunghiulară) și selectați această parte a imaginii: Asigurați-vă că sunteți pe masca stratului Fată. Mergeți la Filter> Blur> Blur Gaussian (blur filtru - blur gaussian). Setați raza de neclaritate la 3,0.
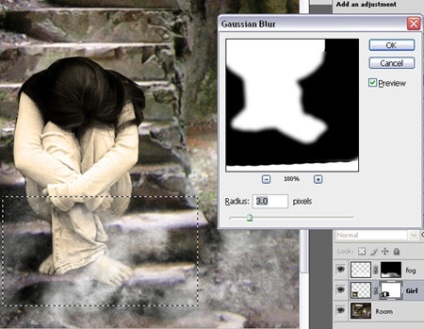
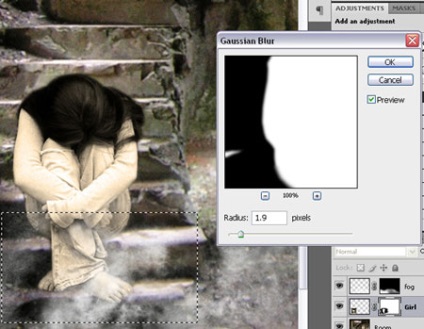
Acum, reveniți la stratul Girl și mergeți la Edit> Transform> Skew (edit - transform - tilt). Deplasați ușor colțul din dreapta sus în jos și colțul din dreapta jos în sus.
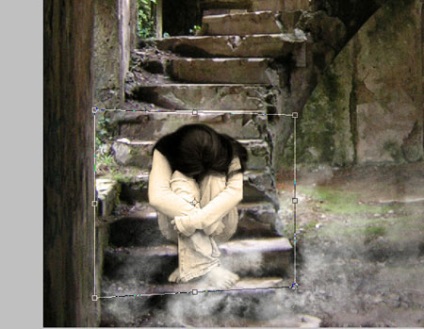
Deschideți un nou strat și plasați-l sub stratul "Girl". Denumiți stratul Shadow. Faceți stratul "Fog" invizibil și reveniți la stratul "Shadow". Reduceți transparența stratului la 84%. Activați peria moale (instrumentul perie), setați culoarea primară pe negru și creați aceeași umbră ca a mea:

Porniți stratul "ceață". Creați un strat nou și denumiți-l "Albastru Culoare 1". Plasați stratul deasupra stratului "Ceață". Ia Instrumentul Bucket vopsea (Umpleți), setați culoarea la # 001d3e și umpleți stratul. Setați modul de amestecare la Lumină moale, reduceți opacitatea la 80%
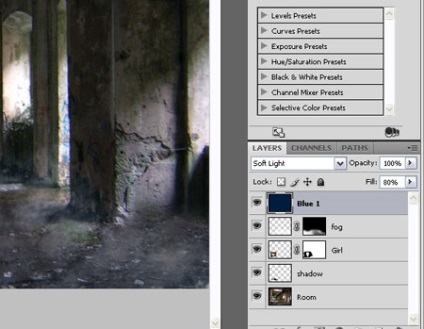
Apăsați Cmd / Ctrl + J și duplicați stratul "Blue 1". Redenumiți-l la "Albastru 2", reduceți umplerea / umplerea (umplerea) stratului la 69%
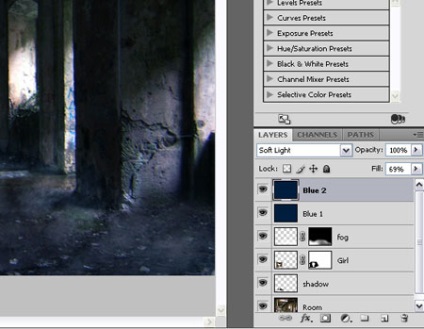
Încă o dată, duplicați stratul "Albastru 2" și denumiți-l "Albastru 3". Setați valoarea Fill la 47%.
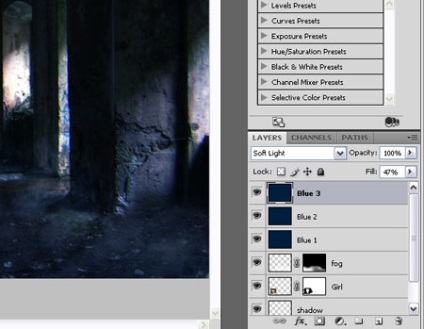
Acum selectați straturile "Blue Color1", "Blue Color2" și "Blue Color3". Apăsați Cmd / Ctrl + G și creați un nou grup. Spune-i "Blue Mix". Adăugați o mască pentru straturi în grup.
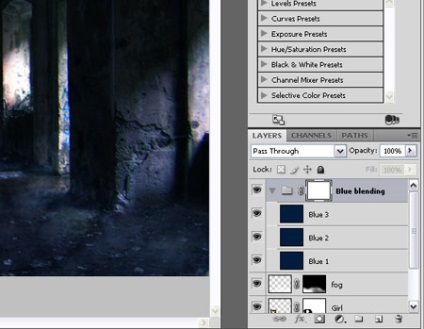
Faceți alt clic pe mască. Activați Gradient Too l (Gradient). Setați culoarea de fund la 000000 iar cea superioară la #FFFFFF. Desenați un gradient din stânga în dreapta imaginii. Asa ar trebui sa aratati acum ca o masca de strat:
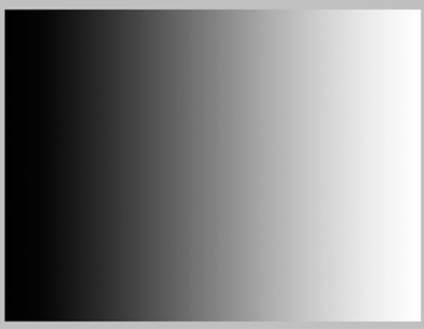
Ieșiți din modul mască. Creați un nou strat și denumiți-l "Mix verde". Plasați stratul deasupra grupului "Blue Mix". Activați Grupare Paint Too l (udare), setați culoarea la # 00e610, setați Înmulțire modul de amestecare și de a reduce conținutul de până la 53%.
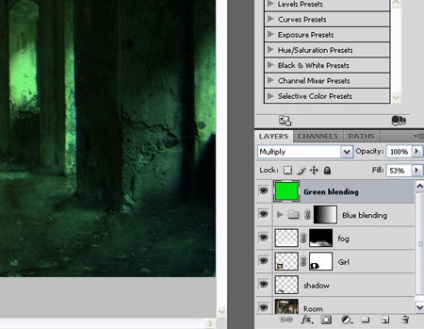
Acum adăugați o mască în stratul Green Mix. Selectați instrumentul Gradient, setați din nou culoarea de fund la # 000000 iar cea superioară la #FFFFFF. Țineți apăsată tasta Shift. Trageți gradientul de la marginea din dreapta spre stânga, captuind aproximativ o treime din imagine.
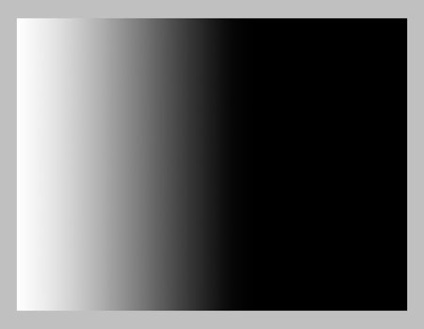
Ieșiți din modul mască. Acum vom aprinde puțin imaginea fetiței pentru a face imaginea și mai expresivă. Selectați stratul Girl și mergeți la Layer> New Layer Adjustment> Levels. Nu uitați să creați o mască de tăiere. Uită-te la setările pe care le-am folosit:
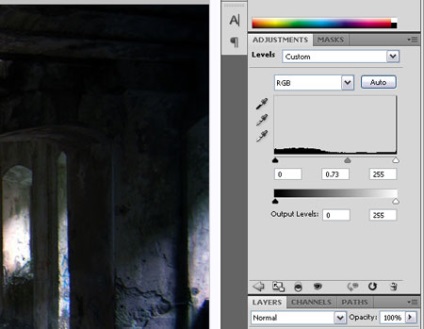
Reveniți la stratul "Girl". Du-te la Image> Auto Colo r (imagine - AUTO COLOR), sau apăsați pe Cmd / Ctrl + Alt + Shift + L. Activează Burn Tool (dimmer) și întunecă imaginea, în aceleași locuri pe care le am. Acum, luați instrumentul Dodge (clarificator) și adăugați luminile. Concentrează-te pe poza mea:

Acum, trebuie să întunecăm partea dreaptă a imaginii. Deschideți un strat nou deasupra stratului "Cameră" și numiți-l "Părți închise". Faceți toate straturile invizibile, cu excepția straturilor "Room" și "Dark Parts". Folosind o perie neagră, moale, procesați stratul astfel încât să obțineți acest rezultat:

Setați Umplerea "părților întunecate" la 16% și faceți toate straturile vizibile. Acum vom lua imaginea în cadru. Deschideți încă un strat în partea de sus. Denumiți-o "Cadru". Accesați Selectare> Toate (selectați toate) sau apăsați Cmd / Ctrl + A.
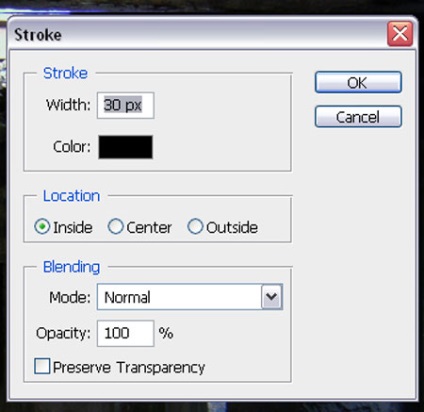
Faceți clic pe butonul Ctrl pe "Frame" pentru al selecta. Accesați Selectați> Inversă. Apoi mergeți la Selectare> Modificare> Extindere (evidențiere - modificare - extindere). Setați fereastra afișată la 12 pixeli. Activați marcajul dreptunghiular prea l (zona de selecție dreptunghiulară) și selectați opțiunea Stroke. Setați următoarele setări:
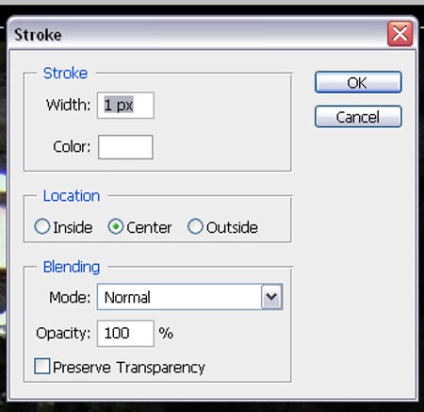
Selectați instrumentul Tip orizontal și scrieți cuvântul "Refugiu" în colțul din dreapta sus. Utilizați dimensiunea fontului alb 18 SF Iron Gothic Extended.
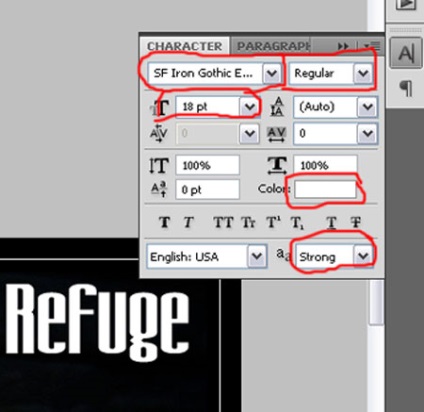
Faceți PC-ul pe strat cu textul. Accesați opțiunile de amestecare Setați următoarele setări pentru Shadow Inner și Satin.
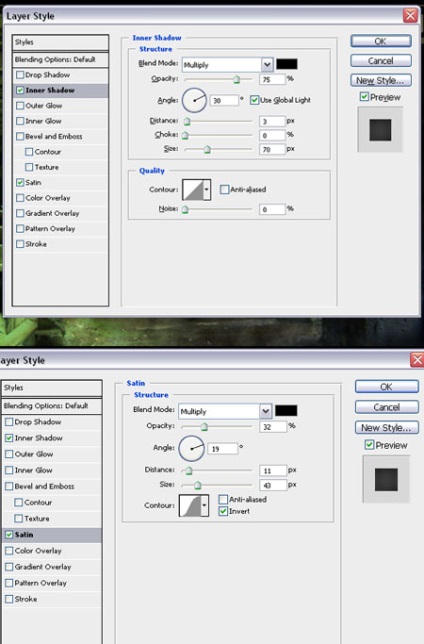
Acum deschideți prima textură de hârtie. Puneți-l în documentul principal și denumiți-o "Textură hârtie 1". Mergeți la Editare> Transformare> Rotire 90 grade CW (editare - transformare - rotire cu 90%). Uită-te la modul în care am plasat textura.
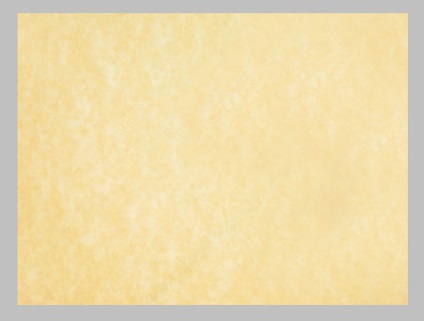
Setați modul de amestecare a straturilor pentru a multiplica (multiplica)
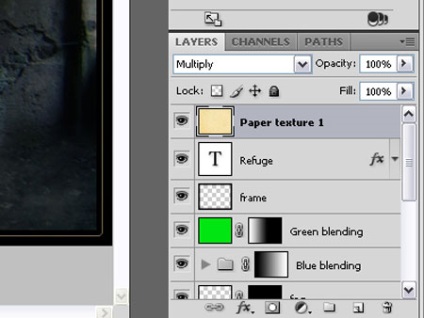
Deschideți a doua textura, puneți-o în documentul principal deasupra tuturor straturilor. Denumiți stratul "Textura hârtiei 2". Rotiți ușor. Setați modul de amestecare la suprapunere, reduceți opacitatea la 70%.
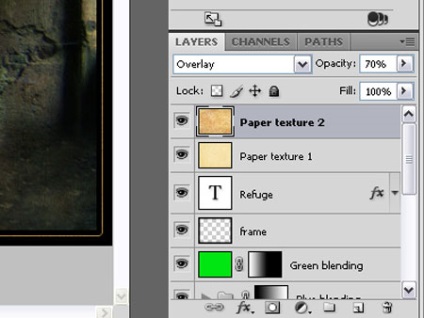

Asta e tot. Manipularea noastră în tonuri întunecate este gata. Sper că ți-a plăcut lecția și că ai petrecut timp cu avantaj. Mult noroc!
Add-ons:
23 691
abonați:
70 000+
Activitatea utilizatorilor:
333 681
Celelalte proiecte:
Formular de înregistrare
Înregistrare prin e-mail