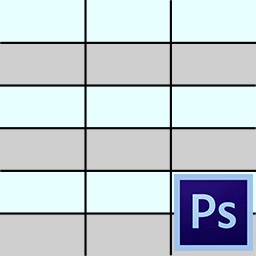
Crearea de tabele în diferite programe special concepute pentru acest lucru este destul de simplă, dar din anumite motive am avut nevoie să desenați o masă în Photoshop.
Dacă apare o astfel de nevoie, atunci studiați această lecție și nu mai aveți dificultăți în crearea tabelelor în Photoshop.
Există câteva opțiuni pentru crearea unei mese, doar două. Primul este de a face totul "prin vedere", petrecând astfel mult timp și nervi (este verificat pe sine). Al doilea este să automatizeze procesul puțin, salvând astfel ambele.
Firește, noi, ca profesioniști, vom lua a doua cale.
Pentru a construi o masă, avem nevoie de ghiduri care vor determina dimensiunea mesei în sine și a elementelor acesteia.
Și pentru fiecare linie. Aceasta este o lungă perioadă de timp, deoarece am putea avea nevoie de foarte, foarte multe ghiduri.
Ei bine, nu voi mai lua timp. Trebuie să atribuim acestei acțiuni o combinație de taste fierbinți.
Pentru aceasta, mergeți la meniul "Editați" și căutați mai jos "Comenzi rapide de la tastatură".
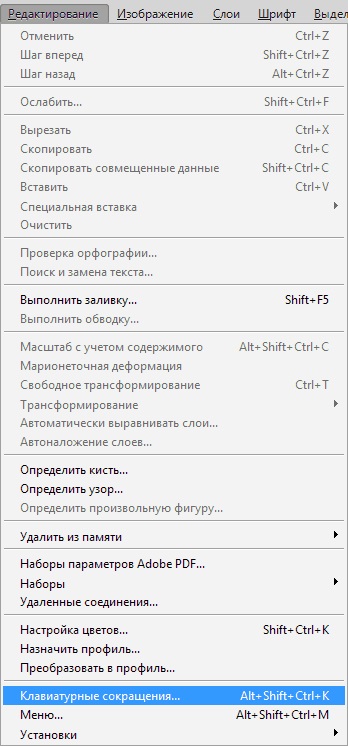
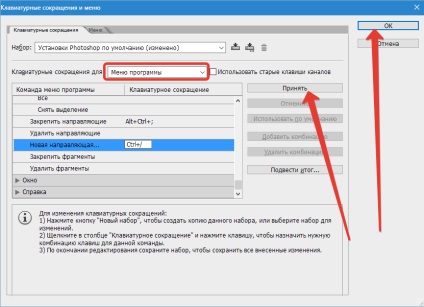
Apoi totul se întâmplă destul de simplu și rapid.
Creați un document nou cu dimensiunea dorită apăsând CTRL + N.
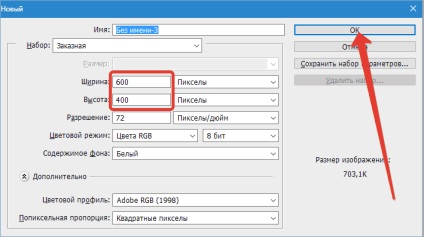
Apoi apăsați CTRL + /. iar în fereastra care se deschide, atribuim valoarea pentru primul ghid. Vreau să indent 10 pixeli de la marginea documentului.
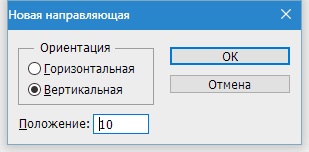
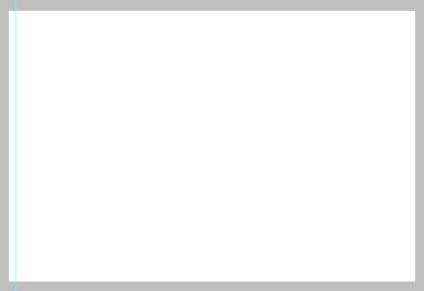
Apoi, trebuie să calculați distanța exactă dintre elemente, ghidată de numărul și dimensiunea conținutului.
Pentru confortul calculelor, glisați originea din unghiul indicat pe ecran la intersecția primelor ghiduri care definesc indentarea:
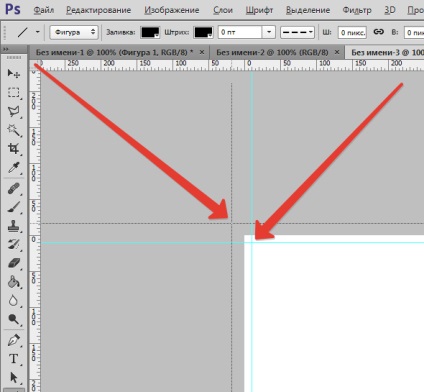
Dacă încă nu aveți activat conducătorii, activați-le cu combinația de taste CTRL + R.
Am o astfel de rețea:
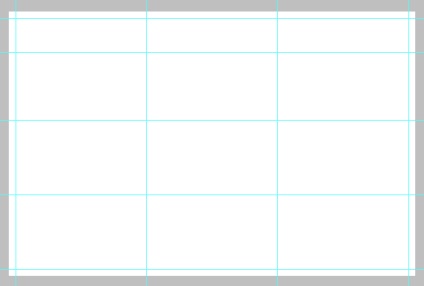
Acum trebuie să creăm un nou strat pe care să fie localizat masa noastră. Pentru aceasta, faceți clic pe pictograma din partea de jos a paletei de straturi:
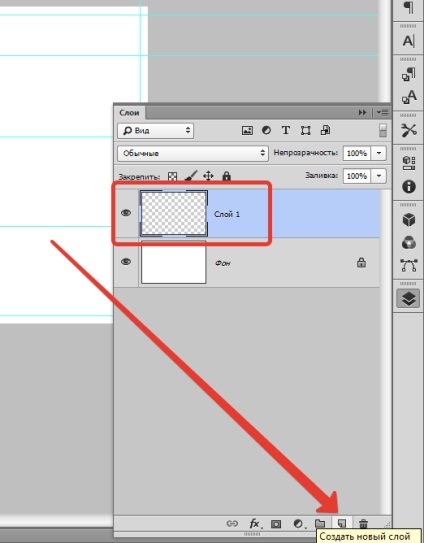
Desenați (bine, OK, desenați) masa vom fi instrumentul "Linie". are cele mai flexibile setări.
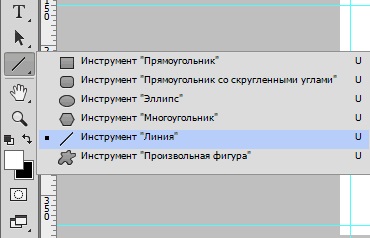
Reglați grosimea liniei.
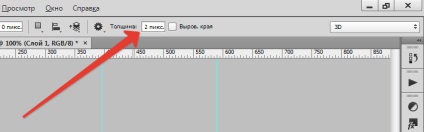
Selectați culoarea umplerii și cursei (cursa oprită).

Și acum, pe stratul nou creat, trageți o masă.
Acest lucru se face astfel:
Apăsați tasta SHIFT (dacă nu, atunci fiecare linie va fi creată pe un strat nou), puneți cursorul în locul dorit (alegeți unde să începeți) și trasați o linie.
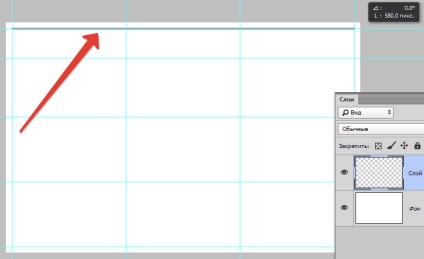
Indicație: Pentru confortul muncii, includeți legătura cu ghidajele. În acest caz, nu trebuie să căutați sfârșitul liniei cu o mână tremurătoare.
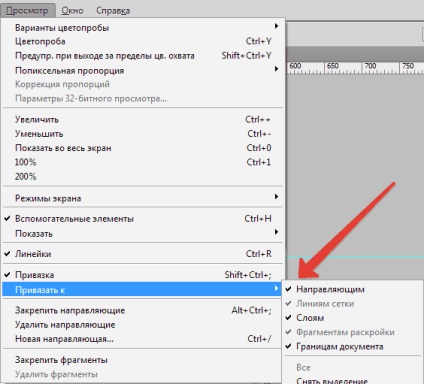
Desenați restul liniilor în același mod. După finalizare, ghidurile pot fi dezactivate apăsând CTRL + H. Și dacă sunt necesare, reactivați aceeași combinație.
Tabelul nostru:
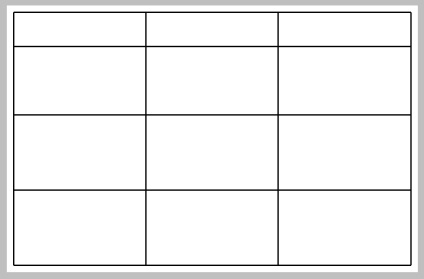
Acest mod de a crea tabele în Photoshop vă va ajuta să economisiți timp.
Citiți și:
Suntem bucuroși că am reușit să vă ajutăm în rezolvarea problemei.
La rândul tău, și tu ne poți ajuta. chiar ușor.