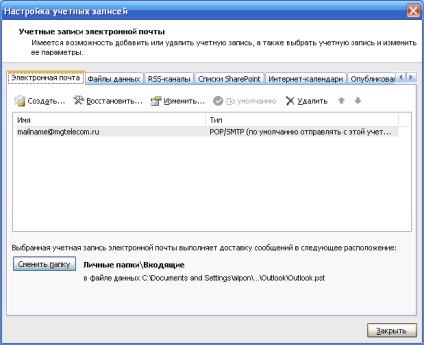Setările generale ale programelor de e-mail
Numele de utilizator pe serverul POP. numele căsuței poștale este complet (de exemplu, [email protected]).
Parola. Parola dvs. pentru căsuța poștală.
Setări în The Bat!
Pentru a lucra în The Bat! cu o casetă poștală [email protected] Trebuie să configurați "Căsuța poștală".
Configurați cutia poștală.
1. Pentru a crea o cutie poștală nouă, selectați Poștă> Cutie poștală nouă. Expertul va începe, ceea ce vă va ajuta să completați toate valorile necesare. Dacă rulați The Bat! Pentru prima dată, expertul va porni automat la pornirea programului:
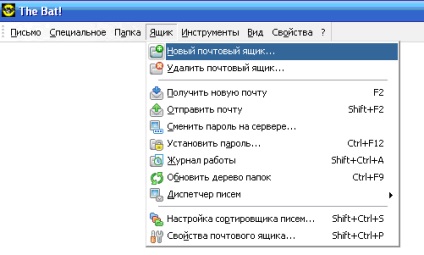
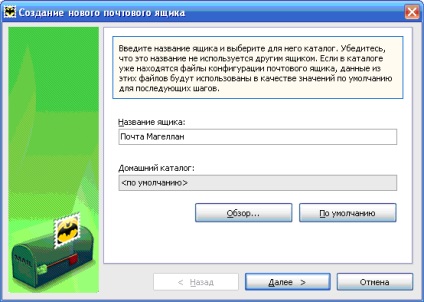
De asemenea, puteți selecta dosarul care va fi utilizat pentru a stoca poșta dvs., dacă doriți. Faceți clic pe Următorul.

Completați câmpurile "Nume complet" și "Organizație" la discreția dvs. Faceți clic pe Următorul.
3. Introduceți numele mesajelor de intrare și de ieșire:
Server de poștă electronică (server POP3): mail.mgtelecom.ru
Server de e-mail de ieșire (server SMTP): mail.mgtelecom.ru
Este necesar să verificați dacă opțiunea Serverul meu SMTP necesită autentificare.
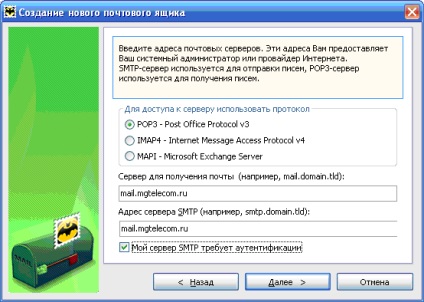
Faceți clic pe Următorul.
4. Pentru numele de utilizator, introduceți numele complet al căsuței poștale (de exemplu, [email protected]).
În câmpul Parolă, introduceți parola la [email protected].
Verificați dacă opțiunea Utilizare metoda de autentificare criptată (APOP) nu este activată.
Parametrii rămași pot fi stabiliți la discreția dvs.:

Faceți clic pe Următorul.
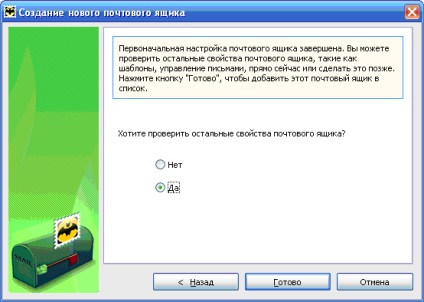
1. Introduceți proprietățile contului selectat (meniul Cutie poștală> Proprietăți cutii poștale):
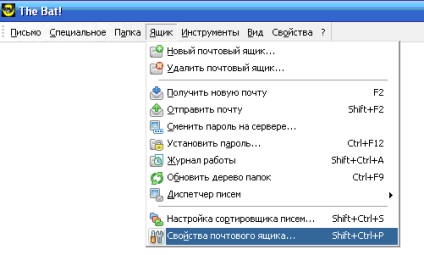
2. Selectați secțiunea Transport în coloana din stânga:
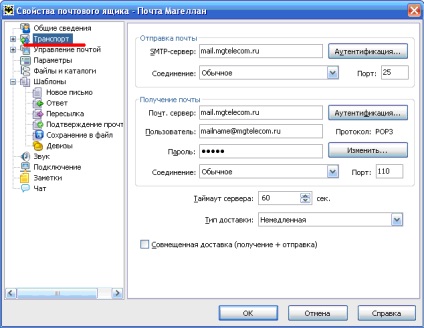
În partea dreaptă a secțiunii Setări SMTP Server, faceți clic pe butonul Autentificare:
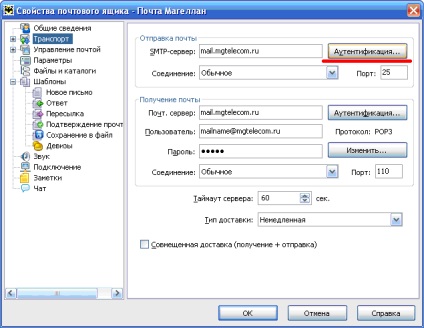
3. Selectați Autentificare SMTP. apoi selectați Utilizare opțiuni de preluare prin poștă (POP3 / IMAP). Solicitați Nu aveți nevoie de autentificare securizată:
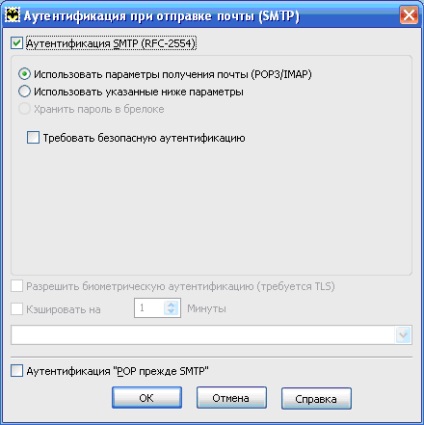
Configurarea cutiei poștale în The Bat! finalizat.
Setări în Mozilla Thunderbird
Pentru a lucra în Mozilla Thunderbird cu o poștă poștală [email protected], trebuie să configurați "Căsuța poștală".
Configurați cutia poștală.
1. Pentru a crea o nouă căsuță poștală, faceți clic pe Instrumente> Opțiuni cont. Expertul va începe, ceea ce vă va ajuta să completați toate valorile necesare. Dacă porniți Mozilla Thunderbird pentru prima dată, Expertul va porni automat la pornirea programului:
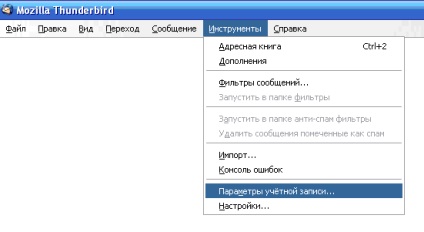
În fereastra următoare faceți clic pe butonul "Adăugați cont":
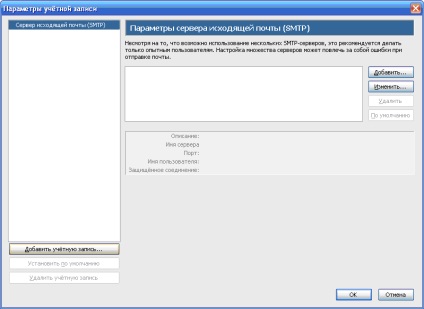
Selectați "Contul de e-mail" din listă și faceți clic pe "Următorul".
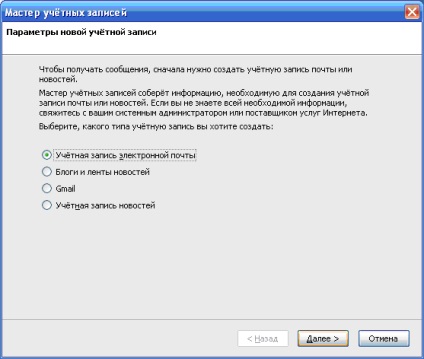
În formularul următor: în câmpul "Nume afișat" introduceți numele care va apărea în câmpul "De la" atunci când trimiteți mesaje (puteți introduce numele dvs. complet).
După completarea câmpurilor, faceți clic pe "Următorul".
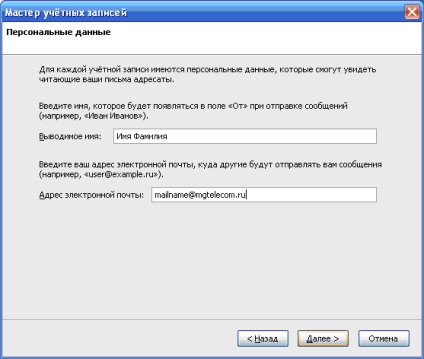
În fereastra următoare, selectați POP3 ca server de poștă primită.
În câmpul "Nume server" introduceți: mail.mgtelecom.ru
Dacă executați pentru prima dată Mozilla Thunderbird, introduceți serverul de e-mail SMTP de ieșire pentru cutia poștală: mail.mgtelecom.ru
Dacă ați configurat deja conturi în acest e-mail, în mod implicit va fi utilizat serverul de e-mail existent (SMTP). Puteți modifica setările serverului SMTP selectând "Setări cont" din meniul "Instrumente".
După completarea câmpurilor, faceți clic pe "Următorul".
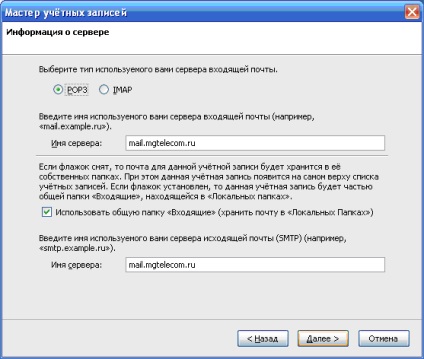
În fereastra următoare din câmpul "Nume utilizator" introduceți numele căsuței poștale (de exemplu, [email protected]).
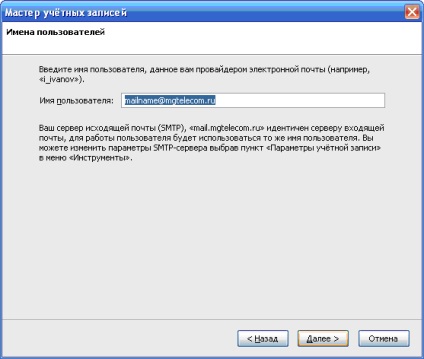
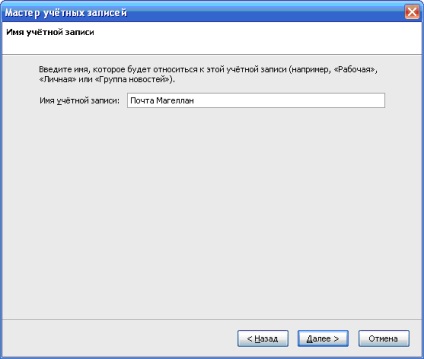
Următoarea fereastră va fi ultima în care puteți vedea setările de bază ale căsuței poștale. Dați clic pe "Efectuat" pentru a salva setările curente și pentru a ieși din "Expertul contului".
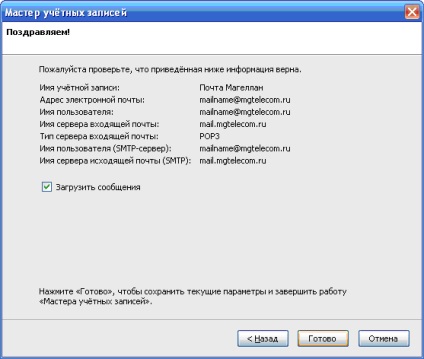
1. Mergeți la Tools> Account Options.
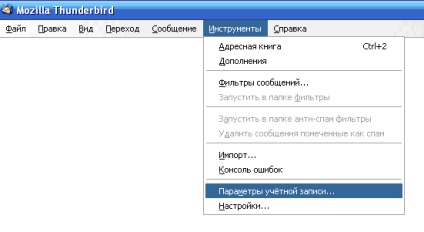
Selectați "Server de poștă electronică de ieșire (SMTP)" și faceți clic pe "Modificare".
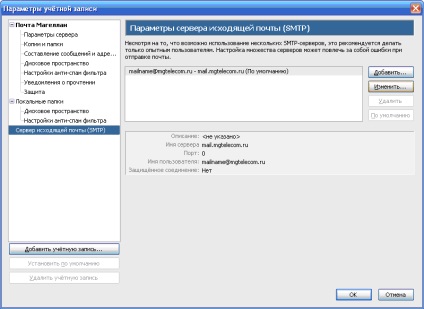
În fereastra următoare, în setările "Protecție și autentificare", bifați caseta de lângă "Utilizare nume și parolă". În câmpul "Nume de utilizator", introduceți numele complet al căsuței poștale ca nume de utilizator (de exemplu, [email protected]). Utilizați Nu utilizați o conexiune securizată.
Faceți clic pe OK.

Când trimiteți sau primiți e-mailuri, Mozilla Thunderbird vă va solicita să introduceți parola din cutia poștală. Dacă nu doriți să introduceți această parolă de fiecare dată, verificați opțiunea "Utilizați Password Manager pentru a vă aminti această parolă".

Configurați căsuța poștală în Mozilla Thunderbird finalizată
Setări în Opera
Pentru a lucra în Opera cu o poștă poștală [email protected], trebuie să configurați un cont de poștă electronică.
Pentru a crea o nouă căsuță poștală, faceți clic pe Instrumente> Conturi de e-mail și chat. Expertul va începe, ceea ce vă va ajuta să completați toate valorile necesare.
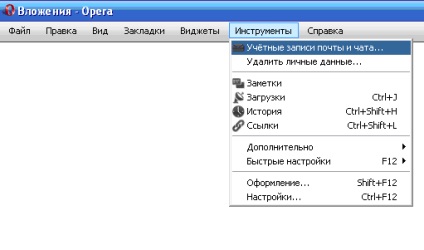
Dacă nu aveți niciun cont, Opera vă va cere să creați unul. Faceți clic pe "Da".

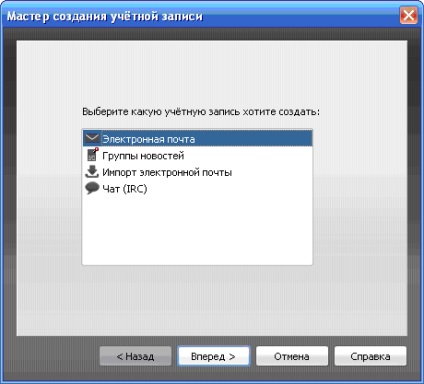
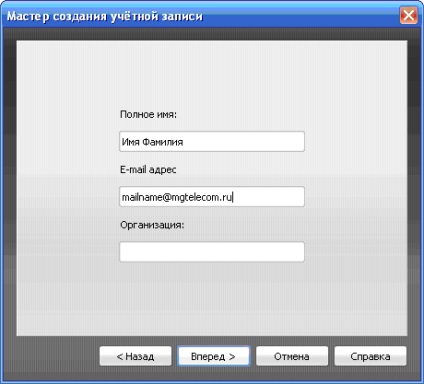
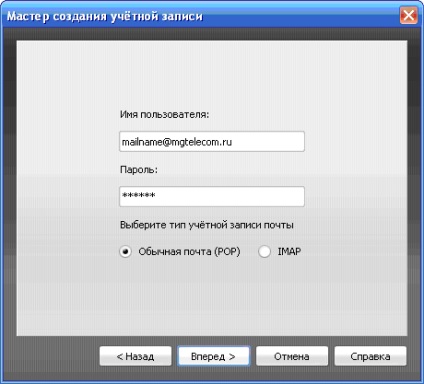
În fereastra următoare, introduceți serverul de poștă electronică de intrare: mail.mgtelecom.ru. Server de e-mail de ieșire: mail.mgtelecom.ru. Pentru a evita debitarea cutiei poștale, debifați opțiunea "Lăsați mesajele pe server". Faceți clic pe OK.
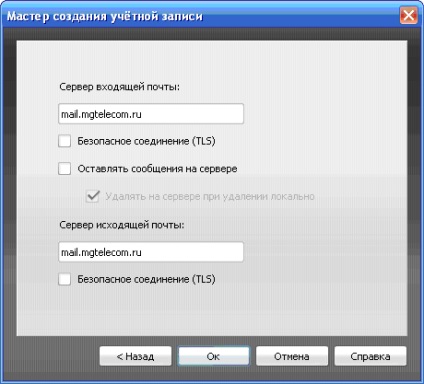
Setarea căsuței poștale în Opera este finalizată.
Setări în Outlook Express
Pentru a lucra în Outlook Express cu o poștă poștală [email protected], trebuie să configurați un cont.
Configurarea contului.
1. După lansarea Outlook Express, selectați Instrumente> Conturi din meniu.
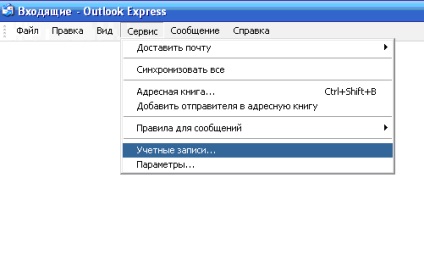
Dacă porniți Outlook Express pentru prima dată, expertul va porni automat la pornirea programului.
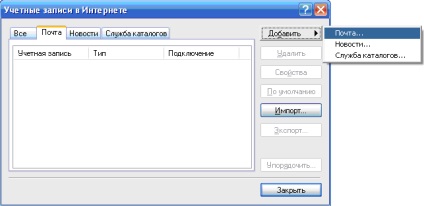
3. În primul pas, introduceți numele care va apărea în câmpul De la trimiterea mesajelor (puteți introduce numele dvs. complet), faceți clic pe Următorul.
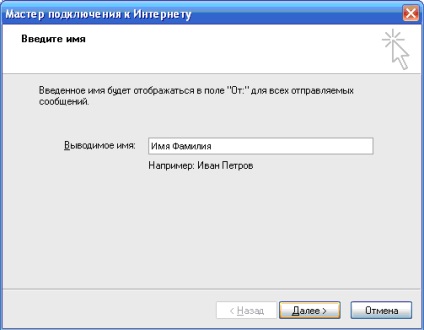
4. Introduceți numele complet al cutiei poștale, inclusiv pictograma "@" și numele domeniului (de exemplu, [email protected]).
Faceți clic pe Următorul.
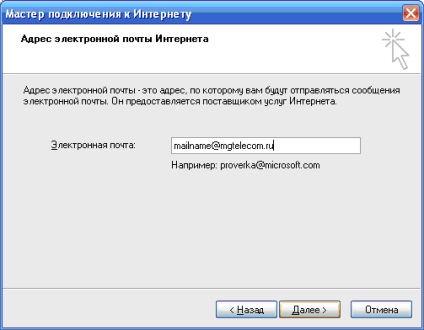
În pagina următoare, selectați tipul de server de poștă primită - POP3 și introduceți numele mesajelor de intrare și de ieșire:
Server de poștă electronică (server POP3): mail.mgtelecom.ru
Server de e-mail de ieșire (server SMTP): mail.mgtelecom.ru
Faceți clic pe Următorul.
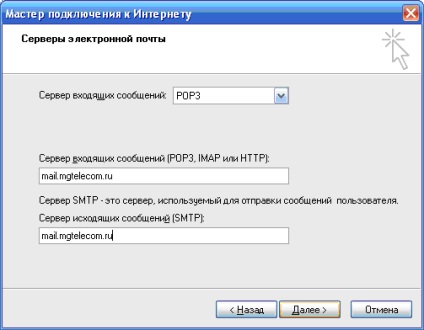
5. În pagina următoare, setați numele contului ca denumire completă a căsuței poștale.
Opțiunea "Utilizați autentificarea parolei securizate (SPA)" trebuie dezactivată.
Faceți clic pe Următorul.

6. În pagina următoare, faceți clic pe Terminare.
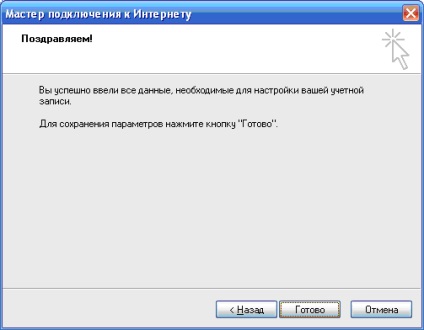
Stabilirea contului în Outlook Express este finalizată.
1. Introduceți lista conturilor din meniul Instrumente> Conturi.
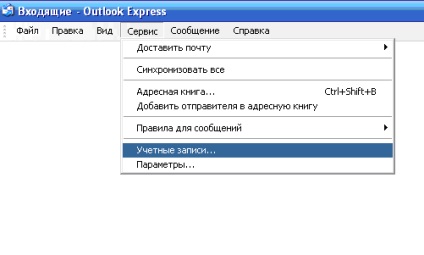
2. În lista de conturi, selectați înregistrarea și deschideți Proprietăți.

3. În pagina Setări pentru servere, bifați caseta de selectare "Autentificare utilizator" și faceți clic pe "Setări". “.

4. Selectați "As pe serverul de e-mailuri primite".
Pentru a lucra în MS Outlook cu poșta poștală [email protected], trebuie să configurați un cont.
Configurarea contului.
1. După ce ați început Outlook, selectați din meniu Instrumente> Conturi e-mail:
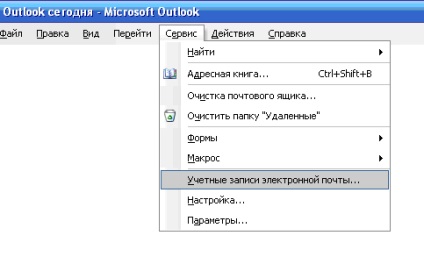
2. Pentru a crea un cont nou, selectați "Adăugați un nou cont de poștă electronică" și faceți clic pe Următorul.
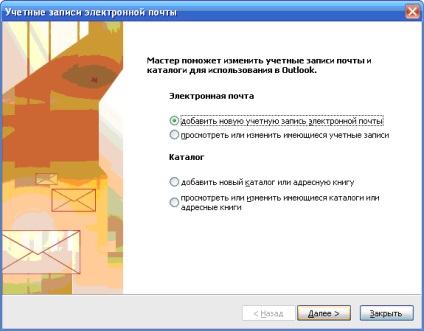
Apoi, selectați tipul de server POP3 și faceți clic pe Următorul.
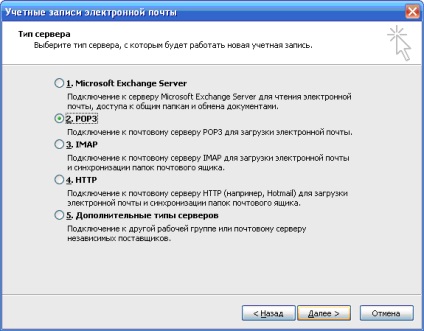
După ce ați introdus toate setările, faceți clic pe Alte setări.
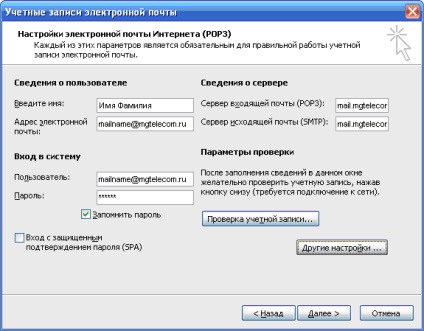
În fila Server de ieșire, bifați opțiunea pentru serverul SMTP care necesită autentificare și selectați Same ca serverul de poștă primită. Faceți clic pe OK.
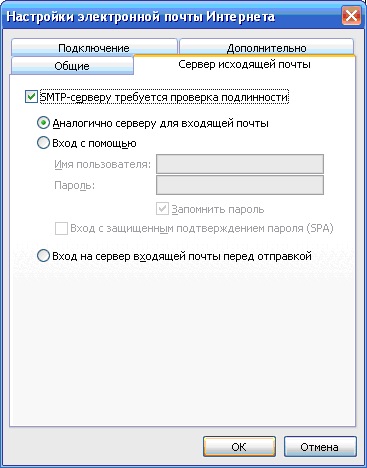
Pentru a verifica dacă setările sunt corecte, faceți clic pe Verificați contul. Toate sarcinile trebuie să fie completate cu succes.

Închideți fereastra de verificare a configurației contului și faceți clic pe Următorul.
În fereastra următoare, faceți clic pe Terminare.
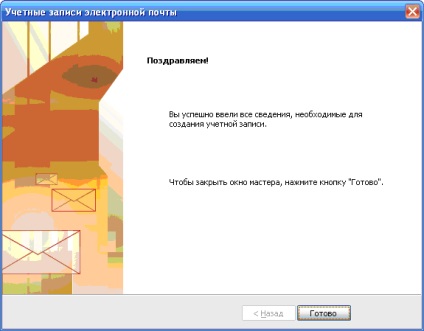
Pentru a lucra în MS Outlook cu poșta poștală [email protected], trebuie să configurați un cont.
Configurarea contului.
1. După ce ați început Outlook, selectați din meniu Instrumente> Setări cont:
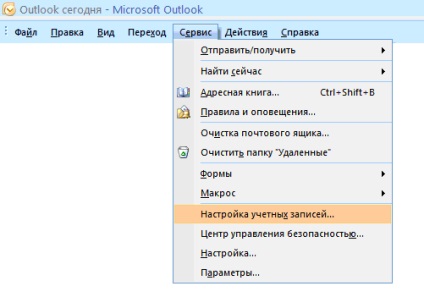
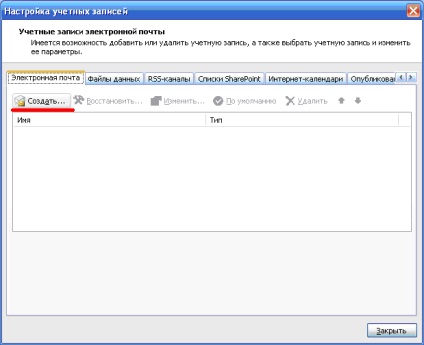
Apoi veți ajunge la pagina de configurare automată a contului.
Completați toate câmpurile acestui formular, bifând caseta "Configurați manual setările serverului sau alte tipuri de servere" și faceți clic pe Următorul.
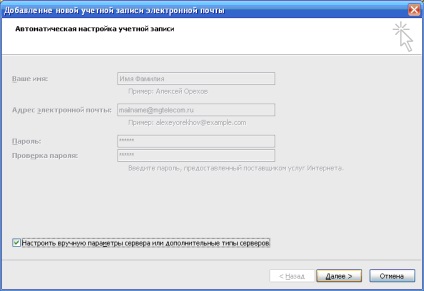
3. Veți fi transferat la pagina de servicii Selectați e-mail.
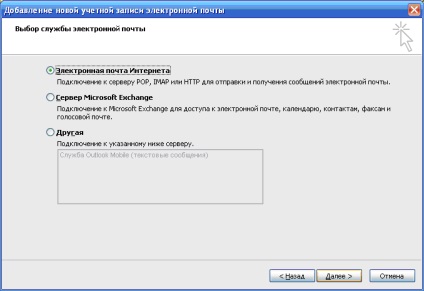
Server de poștă electronică (server POP3): mail.mgtelecom.ru.
Server de e-mail de ieșire (SMTP-server): mail.mgtelecom.ru.
În câmpul cu numele de utilizator, specificați complet numele cutiei poștale (de exemplu, [email protected]).
Opțiunile "Verificare parolă sigură (SPA)" nu ar trebui să fie activate.
În aceeași formă, faceți clic pe butonul Alte setări.
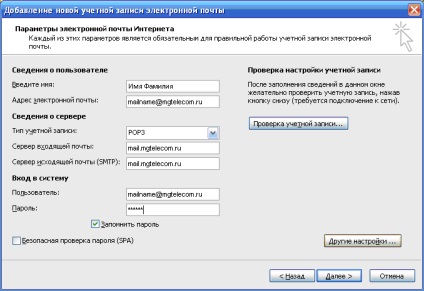
4. În pagina pe care o vizitați, mergeți la fila "Server de mail de ieșire". În pagina de setări a serverului, bifați "serverul SMTP necesită autentificare" și selectați opțiunea "Similar cu serverul pentru poșta primită".
Faceți clic pe OK și faceți clic pe Următorul din pagina de asistență.
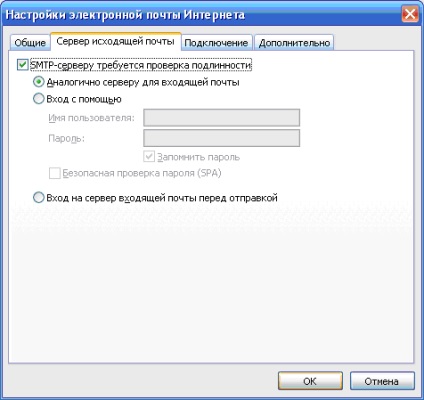
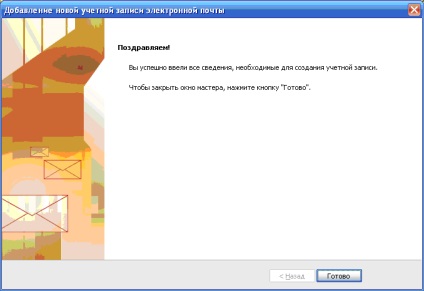
În fereastra Setări cont, faceți clic pe Închidere.