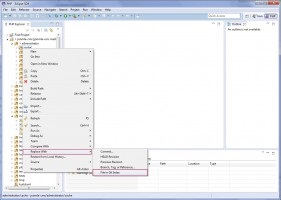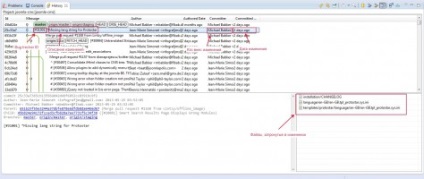IDE - (engleza IDE, mediul integrat de dezvoltare sau de mediu de depanare integrat.) - sistemul de software folosit de programatori pentru a dezvolta software-ul (SW).
Probabil există încă entuziaști care continuă să scrie codul în Notepad ++ și susțin că nu este nimic mai bun decât acesta. Dar crede-mă, un IDE bun simplifică foarte mult procesul de dezvoltare și, cel mai important, scurtează uneori timpul de dezvoltare, în timp ce timpul se spune a fi bani.
Prima dată când am văzut Eclipse, m-am uitat la el cu ochi rotunzi și mi-am imaginat vag ce era. În limba rusă, documentația a fost foarte mică, având în vedere că nu vorbesc foarte mult limba engleză, am încercat să rezolv oarecum cu traducătorul. La început, bineînțeles, nu totul a fost rezolvat, dar în cele din urmă, după ce am înțeles totul, nici măcar nu-mi pot imagina procesul de dezvoltare fără acest instrument. Principalele dificultăți apar doar la etapa inițială - în timpul instalării și creării primului proiect. De fapt, acest lucru mi-a determinat să scriu acest articol, care ar ajuta cel puțin inițial dezvoltatorii în stadiul inițial. De asemenea, în prezent nu există nici o documentație explicativă în limba rusă, iar dacă există, ea afectează versiunile vechi ale Eclipse.
Instalarea și configurarea Eclipse pentru dezvoltatorii PHP
Vreau să vă avertizez imediat - pentru munca obișnuită în Eclipse aveți nevoie de un PC destul de puternic. Pe computerele mai vechi cu memorie RAM de 1 GB și procesoare slabe, este posibil ca lucrările să se transforme în făină. Spun acest lucru din experiența personală.
După prima pornire, apare o fereastră în care trebuie să selectați un director pentru stația de lucru. Acest director va stoca informații despre configurație și proiectele dvs.
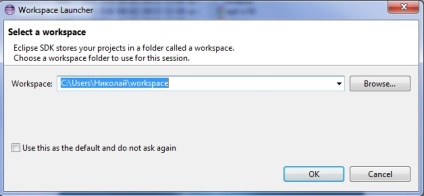
Faceți clic pe butonul "OK". După aceasta, ajungeți la pagina de întâmpinare Eclipse, aici trebuie să faceți clic pe butonul "Workbench" pentru a ajunge direct la mediul de dezvoltare.
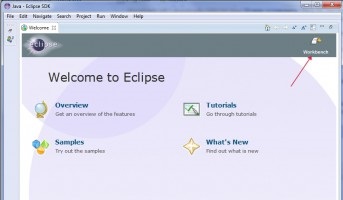
Mediul de lucru Eclipse
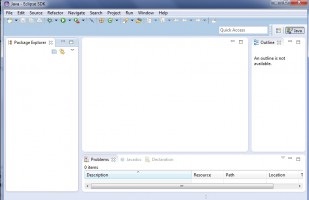
Dacă ați instalat Eclipse Classic, atunci trebuie să instalați un alt PDT (PHP Development Tools) - un pachet de extensii pentru dezvoltatorii PHP. Pentru a face acest lucru, mergeți la meniu și "Ajutor" selectați "Install New Spftware".
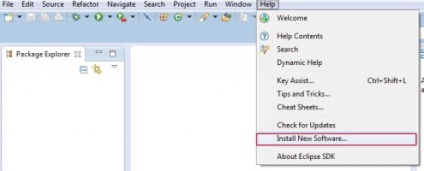
După aceea, lista de programe de completare pentru Eclipse ar trebui să apară în fereastra principală. În această listă, selectați "Limbi de programare" -> "Instrumente de dezvoltare PHP (PDT)" și faceți clic pe "Next"
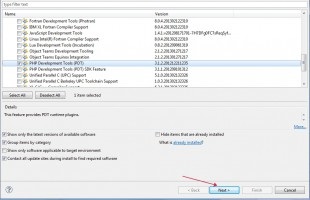
Apoi, dați clic pe "Următorul", acceptați acordul și instalați pachetul. După instalare, va exista o propunere de a reporni Eclise - sunteți de acord și reporniți.
La locul dvs. de muncă este pregătită pentru lucrarea inițială.
Lucrul în Eclipse și Joomla
Mai întâi trebuie să creați un nou proiect. Pentru a face acest lucru, mergeți la meniul "Fișier" -> "Nou", dacă ați instalat PDT-ul dvs., atunci în această listă nu va exista "Proiect PHP"
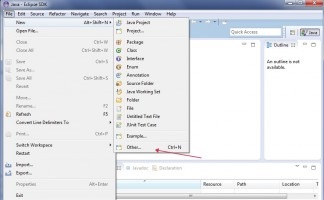
În fereastra care apare, selectați "PHP" -> "Proiect PHP"
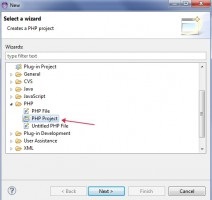
Mai mult, în fereastra care apare, specificați orice nume de proiect și alegeți „Creează proiect în locația existentă“, faceți clic pe butonul „Browse.“ Și selectați directorul în care ați instalat Joomla, sau trebuie să specificați tine o cale. De asemenea, în acest proiect puteți specifica versiunea de PHP pe care o utilizați. După ce toate căile sunt indicate, apăsați butonul "Terminare".
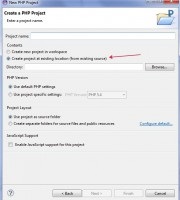
Dacă PDT a fost instalat pe cont propriu, ar trebui să apară următoarea casetă de dialog
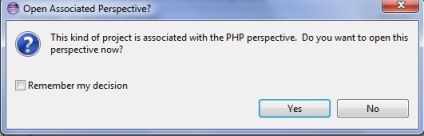
Această casetă de dialog vă solicită să deschideți perspectiva (mediul de lucru) al PHP. Selectați "Da". După aceasta, proiectul ar trebui să fie importat în mediul Eclipse, următorul ecran
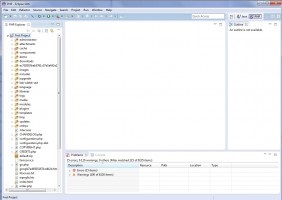
Github Joomla și Eclipse
Pentru a lucra cu github în Eclipse, folosesc adăugarea - EGit. Puteți instala-o exact așa cum ați descris procesul de instalare PDT de mai sus. Este aici
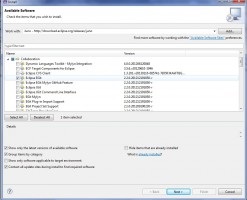
După instalare, trebuie să deschideți formularul de depozitare. Pentru a face acest lucru, deschideți meniul "Window" -> "Show View" -> "Other"
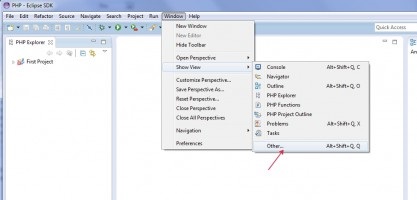
În caseta de dialog, selectați magazia
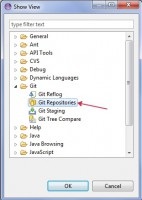
Mai jos ar trebui să vedeți forma depozitului.
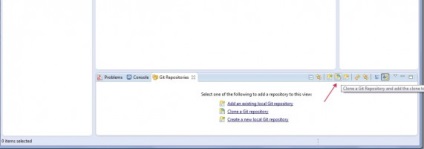
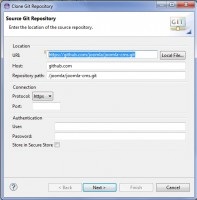
Apăsați butonul "Next". Apoi ar trebui să apară o fereastră cu ramificații Joomla, nu trebuie să fie selectate toate ramificațiile, trebuie doar să selectați "master", adică cel care se dezvoltă în prezent. Apăsați butonul "Next".
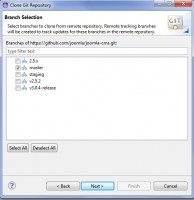
În fereastra următoare trebuie să specificați propriul director "localhost". Fișierele din depozit vor fi copiate în acest director.
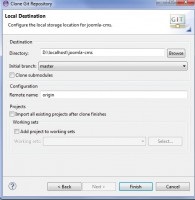
După ce fișierele au fost copiate, creați un nou proiect, așa cum este descris mai sus. Ca director, specificați directorul în care a fost clonat depozitul.
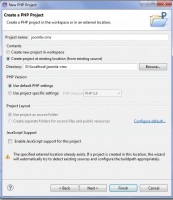
După aceea, când proiectul a fost creat, selectați-l și faceți clic pe butonul din dreapta al mouse-ului. Alegeți "Echipa" -> "Partajați proiectul"
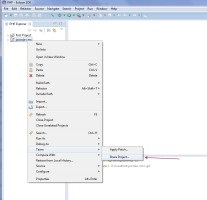
Apoi, alegeți Git și faceți clic pe "Next"
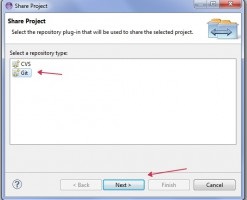
În fereastra următoare, nu schimba nimic, apăsați pe "Finish"
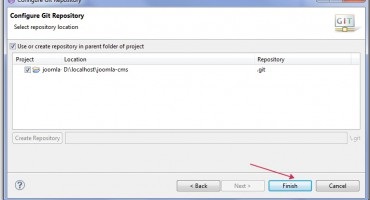
Prin urmare, după toate aceste manipulări, veți obține un proiect de lucru care va fi conectat la magazia CMS Joomla. Puteți să actualizați direct de la acesta, precum și să vizualizați istoricul modificărilor și să fiți mereu la curent cu cele mai recente modificări. Acordați atenție faptului că actualizările nu vor afecta datele din baza de date și vor afecta numai fișierele.
Actualizarea fișierelor din repozitoriul Git Joomla
Faceți clic pe proiect cu butonul drept al mouse-ului și mergeți la fila "Echipa", ar trebui să apară următorul ecran
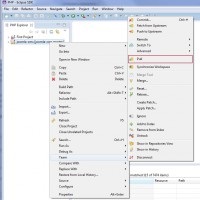
Această fereastră conține toate comenzile posibile pentru a lucra cu depozitul Git. Dar, deoarece avem nevoie doar de actualizarea periodică a fișierelor și de monitorizarea modificărilor, avem nevoie de o singură comandă - "Trageți". Cu aceasta, toate modificările din depozit vor fi copiate pe computerul local.
De asemenea, trebuie remarcat faptul că nu trebuie să schimbați fișierele standard din depozit, deoarece acest lucru poate duce la un conflict la următorul "Trageți". Pentru o resetare rapidă există o comandă "Resetare", cu care puteți înlocui toate fișierele modificate din depozit. Pentru aceasta, în fereastra care apare, specificați următoarele setări
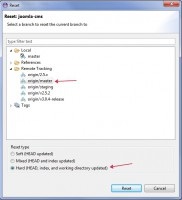
Apăsăm butonul "Resetare", apoi apare un avertisment că fișierele de pe computer vor fi modificate, faceți clic pe butonul "Da".
De asemenea, puteți înlocui directoarele și fișierele individuale din depozit. Pentru a face acest lucru, selectați directorul sau fișierul dorit din proiect, faceți clic pe el cu butonul din dreapta al mouse-ului și faceți următoarele acțiuni