Probabil că mulți utilizatori atunci când încearcă să telnet în Windows 7, Windows 8, și 10 se confruntă cu o eroare: „telnet“ nu este un intern sau extern
comandă, program executabil sau fișier batch. sau în versiunea în limba engleză a Windows: "telnet" nu este recunoscut ca o comandă internă sau externă, un program operabil sau un fișier lot.
Această instrucțiune arată cum puteți activa componenta telnet în Windows 10 și în alte versiuni de ferestre.
Rulați shell-ul de comandă ca administrator
Primul pas este lansarea liniei de comandă cu drepturi de administrator, trebuie să accesați meniul "Start - Toate aplicațiile".
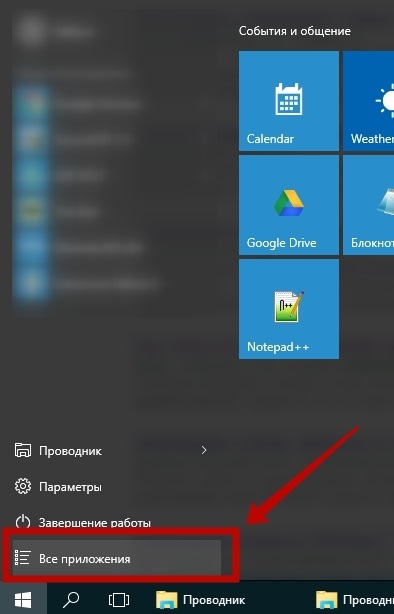
În continuare, găsiți folderul „Utility - Windows“ și faceți clic pe butonul din dreapta al mouse-ului pe aplicarea „Command Prompt“ și selectați (click) pe elementul de meniu „Executare ca administrator“, așa cum se arată în imaginea de mai jos.
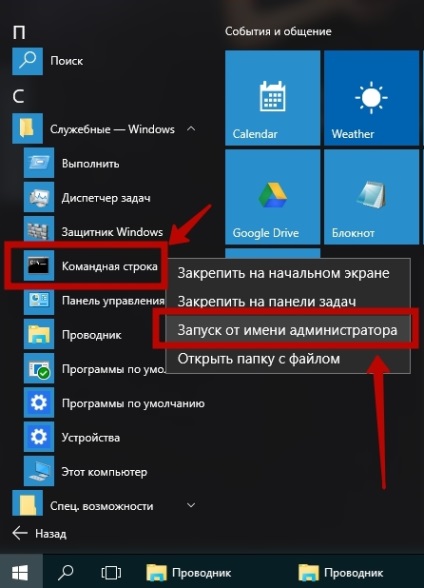
Activarea componentei telnet prin linia de comandă
Introduceți comanda: dism / online / Enable-Feature / FeatureName: TelnetClient
Așa cum se arată în captura de ecran:
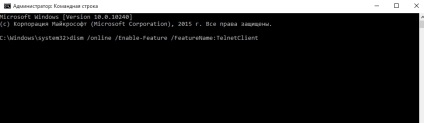
Ar trebui să aveți următorul rezultat după executarea comenzii:
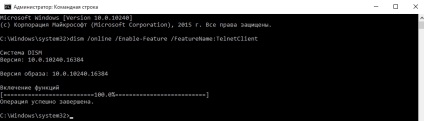
Dacă vi se pare dificil să faceți acest lucru prin linia de comandă, instrucțiunile pentru instalarea componentei prin grafic sunt de mai jos. coajă.
Activarea componentei telnet prin shell-ul grafic
Lansăm meniul "Programe și componente" făcând clic dreapta pe meniul "Start", așa cum se arată în imaginea de mai jos:
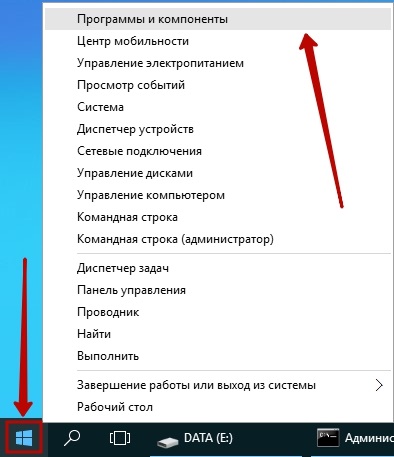
Apoi dați clic pe linkul "Activați sau dezactivați componentele Windows", după cum se arată în imaginea de mai jos:
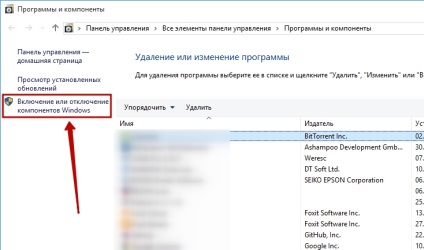
Apoi selectați "clientul Telnet" din listă, puneți o bifă în fața acestuia și faceți clic pe "Ok":
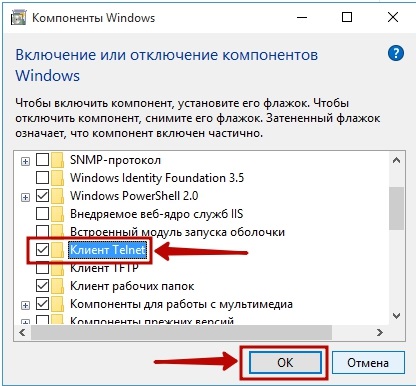
Vedeți fereastra cu instalarea componentei, așteptați sfârșitul instalării.
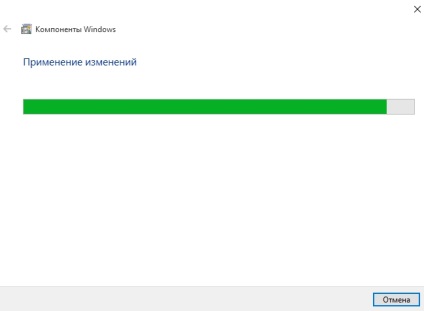
Acum, componenta telnet este instalată pe sistem și puteți utiliza comanda telnet fără probleme.