Creați o mașină cu foc în Photoshop

În această lecție vom crea o mașină strălucitoare. De asemenea, puteți aplica acest efect altor imagini.
Deschideți Photoshop și creați un document nou. Faceți un fundal cu o combinație de negru și roșu (# 160,000). Apoi, introduceți imaginea mașinii fără fundal. În primul pas trebuie să obținem schița mașinii. E destul de ușor să faci asta. Creați un nou strat duplicând stratul auto (Ctrl + J). Redenumiți-o la "Baza" și ascundeți originalul. Accesați Imagine> Ajustări> Inversare.
Apoi mergeți la Filtrare> Stylize> Find Edges. Repetați aceeași procedură din nou pentru a avea un alt strat, dar utilizați modul suprapus cu lumină puternică. După aceasta, puteți combina aceste două straturi într-una.

Imaginea ta va arăta astfel:
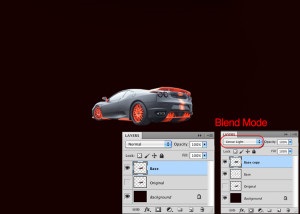
Acum, că avem mașina sub formă de contur, putem aplica efectul de lumină asupra ei, astfel încât să devină strălucitoare.
În plus, stratul pe care l-am creat la început, să aplicăm blur. Mergeți la Filter> Blur> Blur Gaussian. Valoarea neclarității depinde de rezoluția în care lucrați. În cazul meu, am folosit o rază de 1,6 pixeli. Apoi schimbați modul de amestecare în Ecran.
Duplicați stratul menținând același mod de amestecare, dar să aplicăm încă o dată blurul Gaussian Blur, mergeți la Filter> Blur> Gaussian Blur și doar măresc valoarea blur - 3,6 pixeli. Denumiți acest strat "Top". Duplicați stratul pe care l-am creat în primul pas și îmbinați-l cu el. Apoi duplicați primul strat și redenumiți-l la "Red" și mergeți la Image> Adjustments> Hue and Saturation. Selectați Culoare și modificați saturația la 100. Modul suprapus al acestui strat va fi Suprapunere.
Să repetăm acest lucru din nou pentru a crea o versiune galbenă a stratului. Accesați Imagine> Ajustări> Nuanță și Saturație și setați valoarea la 40 pentru Hue. Faceți același lucru din nou pentru a crea o versiune portocalie, dar pentru saturație și tonul de culoare, utilizați -22.
După aceea, modificați opacitatea straturilor galben și portocaliu la 50% și plasați-le în dosar. Apoi selectați grupul și mergeți la Layer> Layers Group. apoi scoateți contururile de pe spatele mașinii.

Am făcut deja multe. Acum, să duplicăm stratul original pe care l-am ascuns în pasul 1. Selectați-l și mergeți la Image> Adjustments> Hue a Saturation. Selectați Culoare și modificați Saturația = 100. Plasați acest strat în dosar și redenumiți-l la "Mașină".
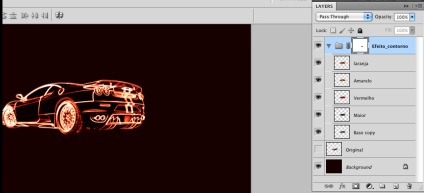
Adăugați un strat nou și numiți-l "Linie superioară" înainte de a începe să adăugați flăcări și alte efecte. Utilizați instrumentul Perie (B) cu valoarea Duritate 0 pentru a adăuga linii care indică distanța de frânare și treceți la Filter> Blur> Blur Gaussian. Am folosit o valoare pentru o rază de 4,5 pixeli. După aceea, reveniți la Image> Adjustments> Hue and Saturation. Utilizați valorile de la 76 pentru Hue.
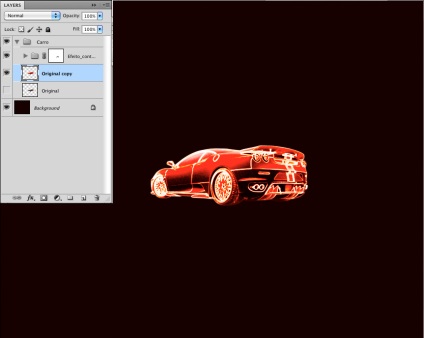
Acum, să începem să amestecăm imaginile focului cu compoziția noastră. Rețineți că imaginea focului pe care o folosesc este pe un fundal negru, astfel încât să puteți utiliza modul Overlay și ecranul negru va deveni transparent.

Să continuăm să adăugăm mai multe focuri.

Aici am adăugat o altă imagine a flacarii. Puteți schimba perspectiva flacarii accesând Edit> Transform> Perspective. Încă o dată, utilizați modul Suprapunere ecran. și dacă efectul suprapus nu este suficient de luminos, atunci duplicați stratul.

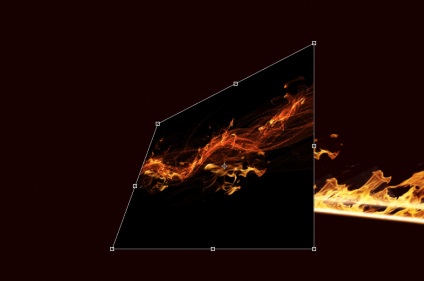
Aproape terminat. Să adăugăm câteva detalii. Adăugați un strat nou, apoi utilizați instrumentul Perie (B), utilizați o perie rotundă cu o valoare de 0% Duritate. pentru a crea câteva pete mici de foc pe pistă. Asigurați-vă că utilizați diferite dimensiuni pentru spoturi, așa cum se arată în imaginea de mai jos.

Duplicați stratul și mergeți la Image> Adjustment> Hue and Saturation. Selectați Culoare și modificați Saturația la 100 și Luminozitatea la -50. După aceea, schimbați modul de amestecare la Overlay. Duplicați stratul și mergeți la Image> Adjustments> Hue and Saturation. Schimbați valoarea Hue la 76.
Acum, rămâne să adăugați o imagine de fum, ca în imaginea de mai jos.
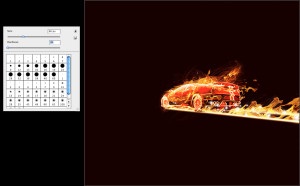

Lecții și articole asemănătoare
- Logo-ul de foc Mortal Kombat în Cinema 4D

- Arderea textului în Cinema 4D

- Efectul de suprapunere în Photoshop

- Umbre expresive în Photoshop CC

- Cum de a crea un model abstract simplu, dar elegant, din liniile spectrale din Photoshop
