Astăzi vom vorbi despre corecția culorilor în Photoshop. Corecția culorilor oferă fotografiilor un stil special, farmec și dispoziție. Astfel, din orice fotografie obișnuită, puteți crea o imagine de modă reală.

Să examinăm acest proces cu exemplul acestei fotografii:

Deci, deschideți sursa în Photoshop. Să începem cu o corecție selectivă a culorii. Deschide imaginea -> Ajustări -> Culoare selectivă. Am setat următoarele valori:
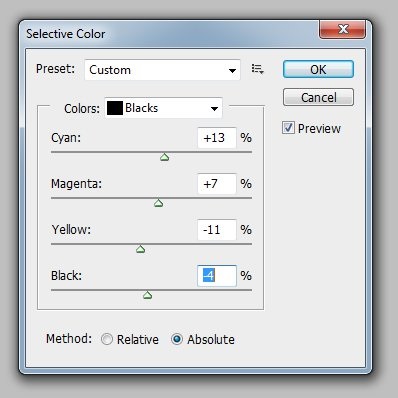
Nu uitați să rearanjați culoarea roșie la negru. Obțineți următoarea imagine:

Apoi, creați un strat nou și completați-l cu o culoare gri-albastru (# 6d7e88). Modul de amestecare a stratului este modificat la Luminozitate tare (100%). Ștergeți cu ușurință stratul din model, lăsând astfel numai corecția de culoare a fundalului (ușa în cazul nostru). Ca rezultat, obținem:

Creați un strat nou și completați-l cu albastru deschis (# 157dba). Modul de amestecare este schimbat în Color Burn (15% transparență). În această etapă, ștergeți stratul din fundal, lăsând culoarea numai pe model.
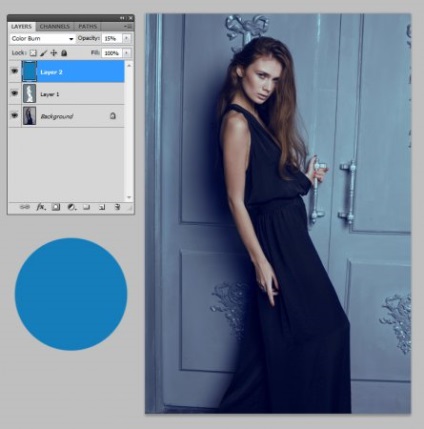
Mergeți straturile. Apoi, faceți culoarea pielii mai rece, pentru aceasta mergeți la Image -> Adjustments -> Color Balance și setați următoarele setări:
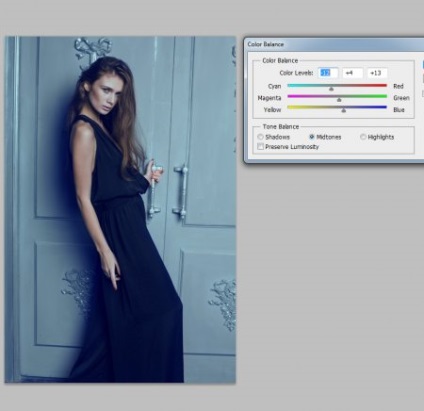
În principiu, imaginea pare destul de bună, dar vom merge mai departe și vom da părului o nuanță mai rece. Ne întoarcem la Image -> Adjustments -> Selective Color, aplicând următoarele valori:
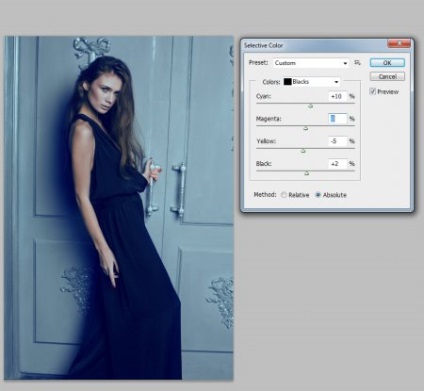
Practic asta e, puteți schimba chiar culoarea de lac de unghii la culoarea roșie nu este atât de evidentă, dar este un fleac. Iată ce obținem ca rezultat:

Vă mulțumesc pentru atenție, sper că ați învățat ceva nou despre corectarea culorilor în Photoshop.