Inspirat de o temă, iau o foaie și un creion și încep să-mi schițeze capodoperele viitoare. Deși am o tabletă, un creion și hârtie nu vor înlocui nimic. Deși fac niște desene de pe computer imediat, asta-i altă poveste.

De îndată ce inspirația mi-a încetat, scanez toate schițele și încep să desenez. Înainte de aceasta, creez un nou document cu 20 de tablouri de arta de 300 * 300 px.
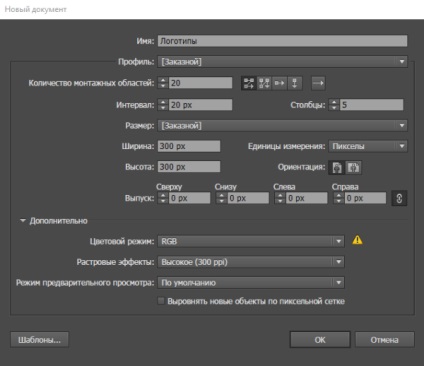
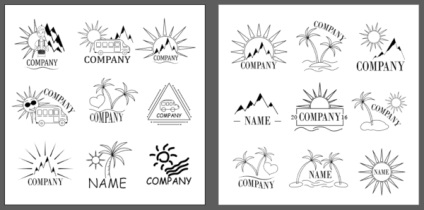
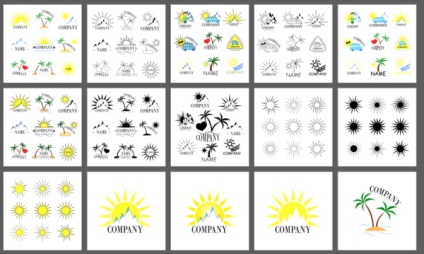
Fișier-> Salvare ca. Introduceți fișierul pe care l-am plasat pe Illustrator EPS. Sunt bifată Utilizați zonele de montare Toate. Faceți clic pe Salvați.
În fereastra apărută aleg Illustrator 10 EPS. Și apăs Ok.
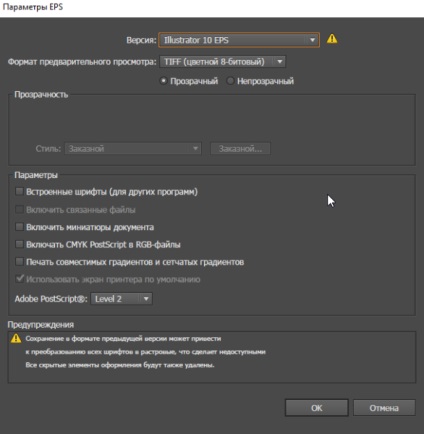
Și, bineînțeles, fac preview File-> export. Tipul fișierului JPEG. bifați Utilizați zonele de instalare - toate. Faceți clic pe Export.
În fereastra care apare, selectați modelul de culoare RGB. Calitate la maxim. Permisiunea am pus 1200 (din moment ce zonele mele de montare sunt 300 * 300 px) și primesc o previzualizare cu o rezoluție de 5000 * 5000 px, această previzualizare este potrivită pentru orice microstock.
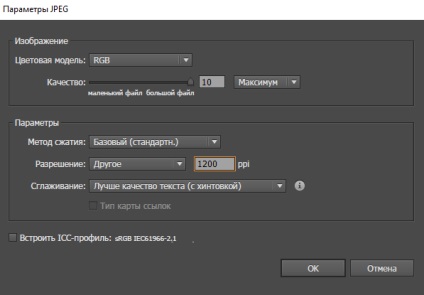
- Modul de culoare RGB
- Toate căile trebuie să fie închise sau dezasamblate (obiect-> parsează)
- Lucrarea dvs. nu trebuie să depășească tabloul de bord.
- Nu puteți aplica efectele raster (toate efectele Photoshop care sunt sub bara din meniul de efecte)
- În ilustrație nu ar trebui să existe fragmente raster
- Nu puteți utiliza perii, simboluri, fonturi ale altor persoane (numai acelea care sunt instalate în mod implicit în Adobe Illustrator)
- Textul trebuie analizat (obiect-> parsează)
- Nu ar trebui să existe straturi invizibile sau blocate.
- Salvați fișierul în Eps8 sau Eps10
- Ar trebui să fie o previzualizare. Fac 5000 * 5000 px - o astfel de previzualizare este potrivită pentru toate canalele de scurgere.
Căile deschise pot fi verificate aici. Fereastră-> Informații despre document. În colțul din dreapta, selectați Obiecte.
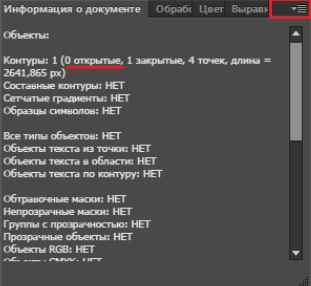
Iată imaginea și complet gata din punct de vedere tehnic! Rămâne să ridicați cuvintele cheie, să descărcați pe microstock-uri și să așteptați profit) pentru toată creativitatea productivă și mulțumiri pentru atenție!