Bitrix Virtual Machine BitrixVM - este configurat, testat și adaptat la 1C-Bitrix server virtual bazat pe CentOS 6. Pe toate avantajele sale în ceea ce privește confortul, în conformitate cu setările standard ale serverului Bitrix și alte lucruri, nu vom lua în considerare și priviți într-o formă comprimată la fel de rapid pentru a implementa și configurați imaginea serverului virtual BitrixVM local în 10 minute. pe virtualbox (software liber).
1. Descărcați și despachetați o mașină virtuală nouă de pe site-ul Bitrix pentru virtualbox. Astăzi este „BitrixVM5.1.4 Virtual Machine cu o capacitate de disc 10 GB pentru VirtualBox“ în sine Oracle VM VirtualBox (instalarea sa este simplă, așa că nu va fi luate în considerare mai jos, luați în considerare setările de bază)
2. Rulați caseta virtuală și importați imaginea mașinii virtuale (fișier> configurații de import și selectați imaginea bitrixvm neambalată)
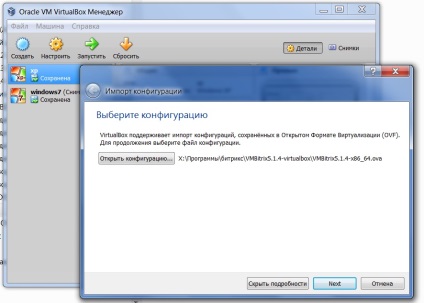
3. După import, trebuie să configurați mașina virtuală pentru a ieși din mașina virtuală de pe Internet (va trebui să descărcați distribuția și să aveți acces la mașina virtuală prin intermediul ssh). Acest lucru se poate face în mai multe moduri, dar voi da unul pe care l-am ales pentru mine, cel mai ușor de pus în aplicare.
Lansați configurația pentru mașina virtuală și accesați rețeaua, fila "adaptor1", faceți setările în funcție de screenshot
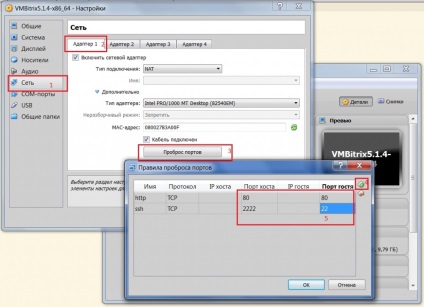
Apoi, configurați adaptorul 2
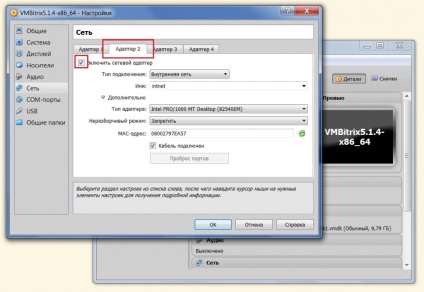
4. Rulați mașina virtuală și așteptați până la inițierea CentOS. Apoi, introduceți login / password în mod implicit root / bitrix, după care va exista o solicitare de modificare a parolei.
Ar trebui să arate ca o captură de ecran
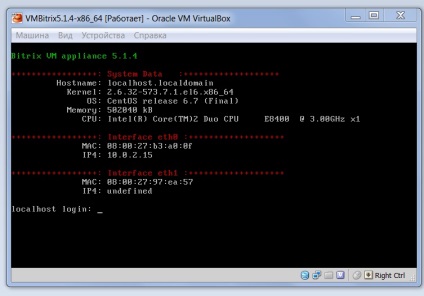
După schimbarea cu succes a parolei și lansarea meniului, introduceți 2. Avem următoarea vizualizare în mașina virtuală
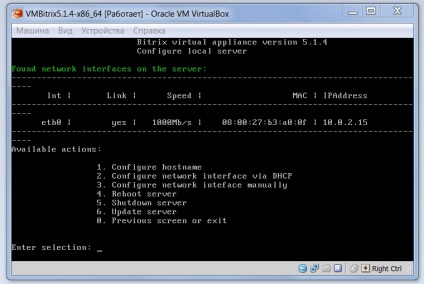
Pentru a ieși din modul de menținere a cursorului în mașina virtuală, trebuie să apăsați butonul drept (dreapta Ctrl)
6. Pentru a lucra complet cu Bitrix trebuie să accesați sftp. Acest lucru poate fi realizat de orice client FTP sau IDE.
Personal, folosesc eclipsuri, deci îți spun. Începeți eclipsa, creați o nouă conexiune "Numai SSH"
În fereastra care apare, specificați numele gazdei: localhost.
Apoi, mergeți la setările fișierelor SFTP din noua conexiune și setați portul 2222
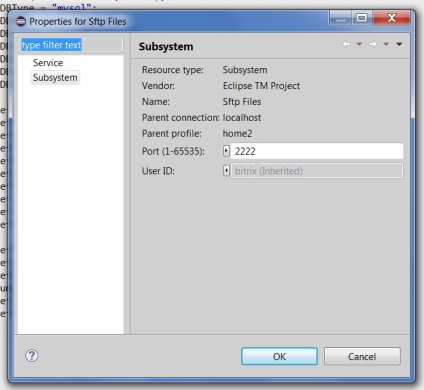
Toate setările sunt făcute, acum vă conectați sub bitrixul utilizatorului (de la acest utilizator funcționează site-ul și astfel nu au existat conflicte la nivelul fișierului, trebuie să lucrați din acesta).
Asta e, dacă aveți întrebări, scrieți.