Bună ziua tuturor, azi vom crea o bandă desenată în Photoshop e. Mai întâi trebuie să găsească o imagine sau o imagine de personaje interesante, de preferință, un bine luminat și amplasat pe un fundal simplu. Am luat imaginea robotului:

Un astfel de comic va avea ca rezultat:
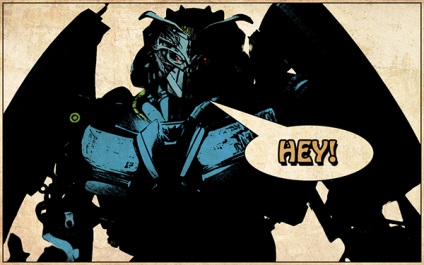
În acest tutorial Photoshop vom lucra mult cu filtre. Acum, să începem
Comics în Photoshop
1. Deschideți imaginea și clonați-o Ctrl + J). Accesați Imagine -> Reglare -> Luminozitate / Contrast și setați astfel de setări
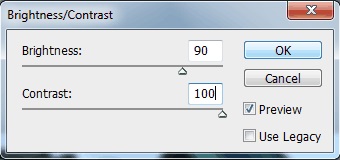
Acum, din nou, același lucru, dar cu parametri diferiți:
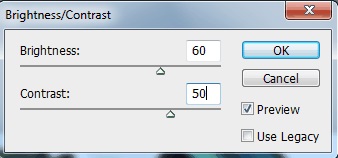
Acum imaginea ar trebui să arate astfel:

Rețineți că dacă utilizați o altă imagine, setările vor fi diferite. În orice caz, imaginea ar trebui să fie destul de contrast. 2. Copiați stratul (Ctrl + J) și decolorarea imaginii (Shift + Ctrl + U):

3. Asigurați-o altă copie a stratului (Ctrl + J), asigurați-vă că culorile sunt setate implicit (în caz contrar apăsați D) și aplicați filtrul (Filter) -> Sketch (Sketch) -> Stamp (Timbru)
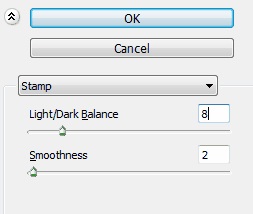
Imaginea a devenit ușor similară cu cea a benzi desenate:

4. Creați o altă copie (Ctrl + J) și aplicați Filter -> Sketch -> Halftone Pattern cu următoarele setări:
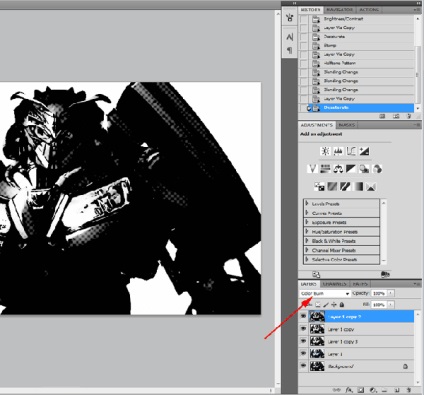
Acest lucru va spori în continuare similitudinea cu stilul de benzi desenate. Setați straturile la care tocmai am aplicat filtre din secțiunea contur a modurilor de amestecare Color Burn.
5. Copiați stratul alb-negru, pe care nu le-am folosi filtrele și du-te la Filter -> Sketch -> Graphic Pen (creion grafic):
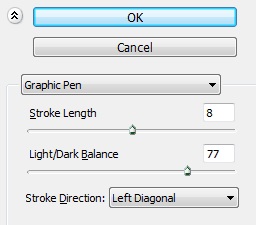
Modul de amestecare Darken (mai întunecat). Repetați același lucru, dar cu setări diferite:
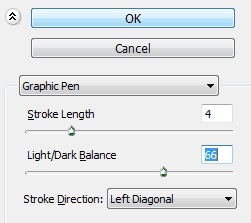
Sper că nu ești confuz. Doar în cazul în care, aruncați o privire la ceea ce panoul strat ar trebui să arate ca acum. Am denumit fiecare strat după numele filtrelor și setărilor care i-au fost aplicate:
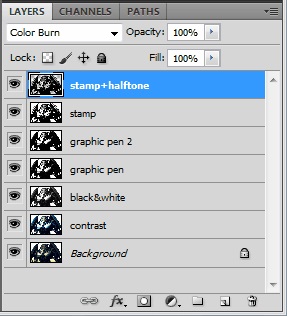
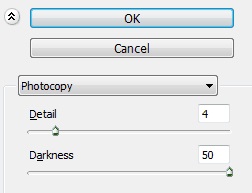
Modul de amestecare este Color Burn. Acest lucru va adăuga benzi desenate detaliile photoshop:

Comics color în Photoshop
7. Este momentul să lucrați cu culori. Creați un strat nou pe rând, setați modul de amestecare la Multiplicare.
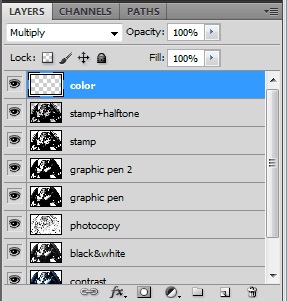
Acum, luați o perie cu culoarea potrivită și pictați părțile drepte ale benzi desenate:

Creați un fundal
8. Să luăm fundalul pentru benzi desenate. Creați un nou strat, umplere (umplere) setat la 0%, du-te la stilul de strat cu dublu-clic pe ea și setați următoarele setări pentru strălucire interioară (Strălucire interioară) si accident vascular cerebral (accident vascular cerebral):
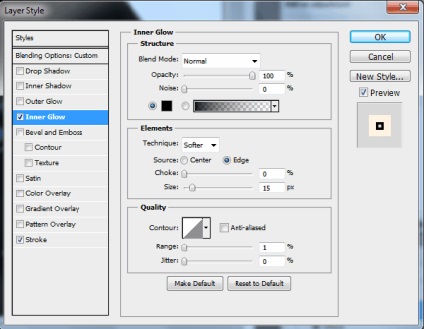
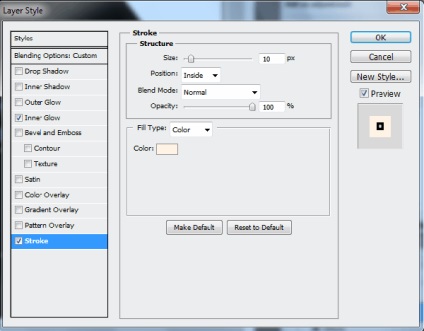
9. Luați textura hârtiei vechi. și plasați-o peste toate straturile, modul de amestecare este Multiplicat, opacitatea este de 60%:
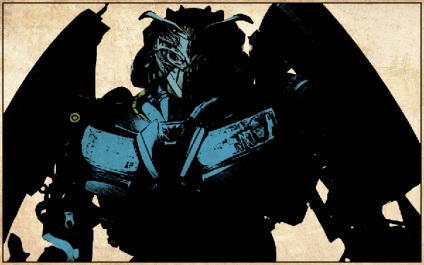
Dialogul în cartea de benzi desenate
10. A avut loc atingerea finală - crearea unui dialog. Cu instrumentul Pen și instrumentul Ellipse (Ellipse), creați o formă pentru dialog:
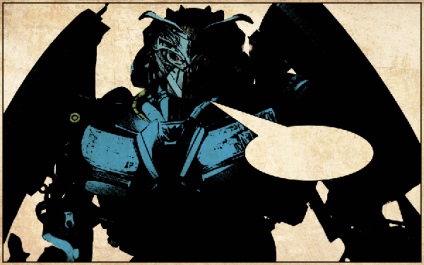
Apoi selectați fontul (am folosit standardul Hobo Std) și faceți aceste setări în stilul stratului:
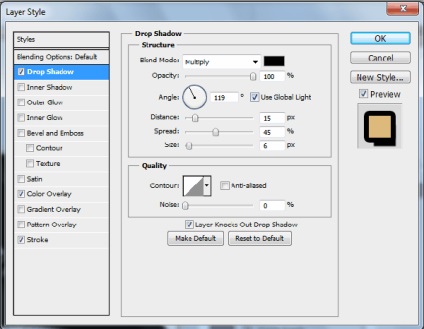
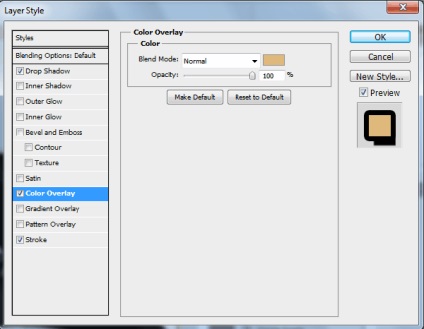
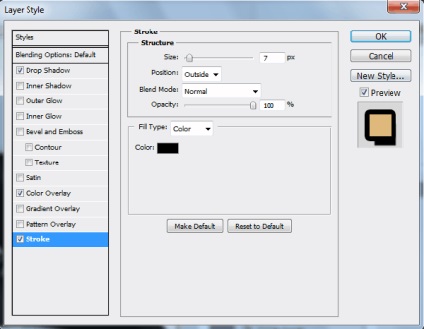
Pentru formularul de dialog, setați și stroke la câțiva pixeli.
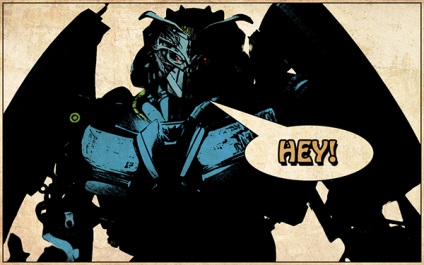
Trimiteți-vă prietenilor