Etapele Editare
Metoda 1 din 6:
Verificarea setărilor DNS din Editare Windows
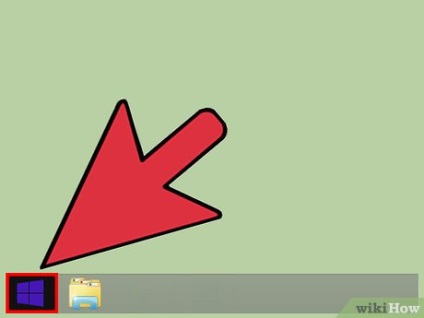
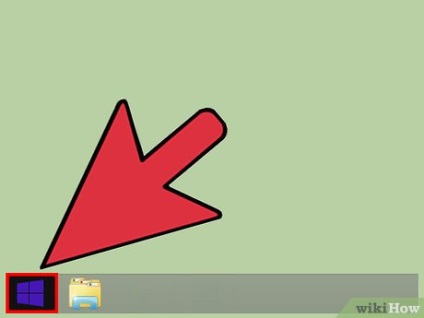
- Dacă utilizați un mouse, pentru a vă deplasa la ecranul inițial, deplasați cursorul în colțul din stânga jos.
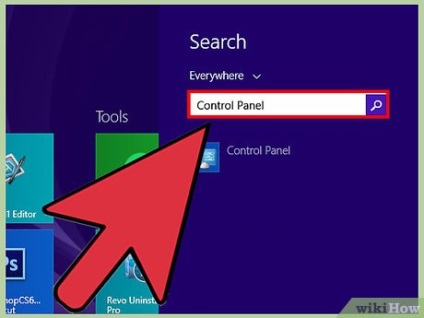
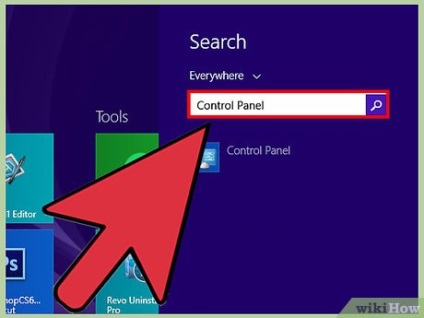
Introduceți "Panoul de control" în bara de căutare și selectați-o în rezultatele căutării.
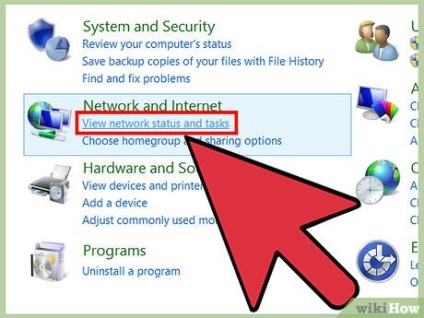
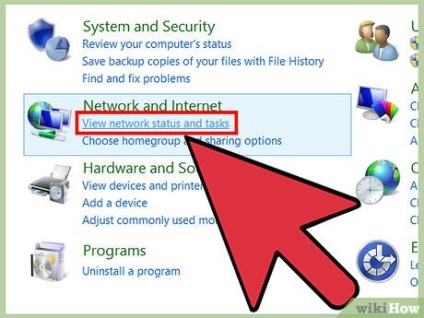
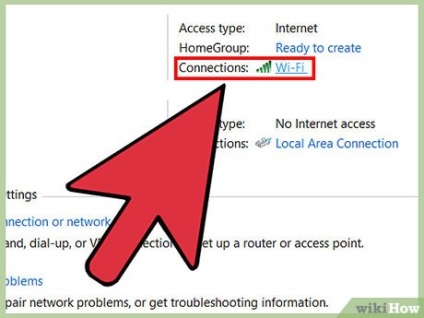
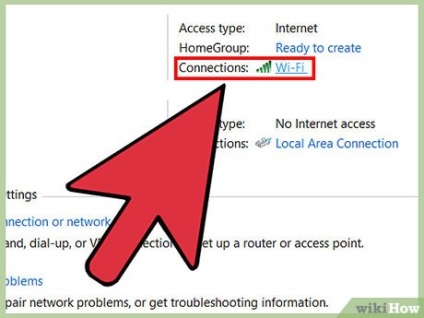
Faceți clic pe linkul din partea dreaptă a pictogramei "Conexiuni" pentru rețeaua a cărei setare DNS doriți să o cunoașteți. Se afișează fereastra de stare a rețelei.
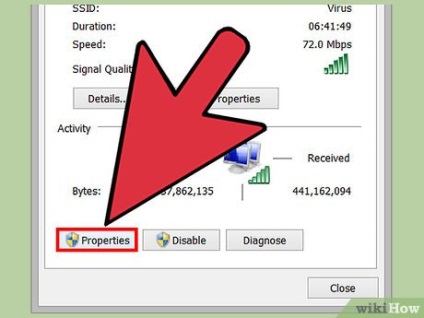
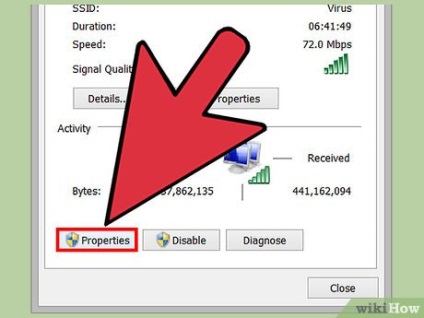
Faceți clic pe butonul "Proprietăți".
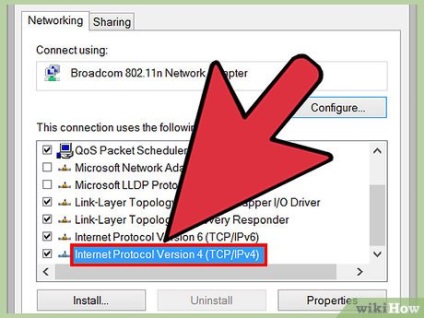
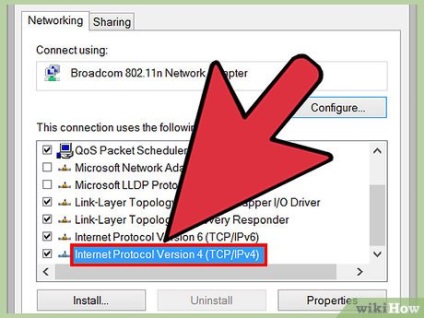
Faceți clic pe "Protocol Internet Protocol 4 (TCP / IPv4)".
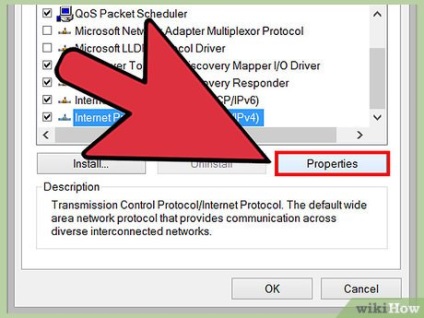
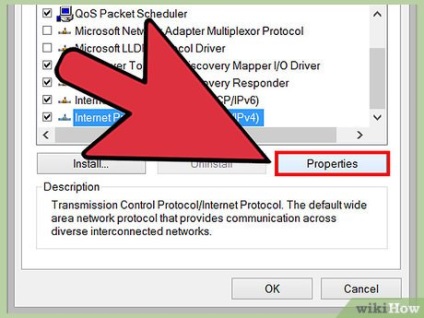
Faceți clic pe butonul "Proprietăți". Setările actuale de DNS sunt afișate în partea de jos a ferestrei Proprietăți. [1]
Metoda 2 din 6:
Verificarea setărilor DNS în Windows 7 / Vista
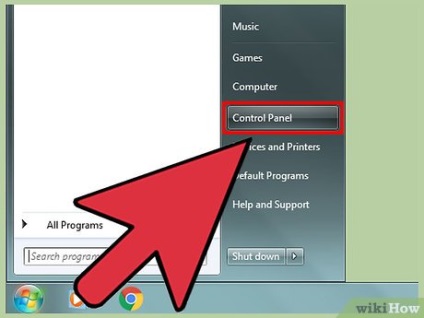
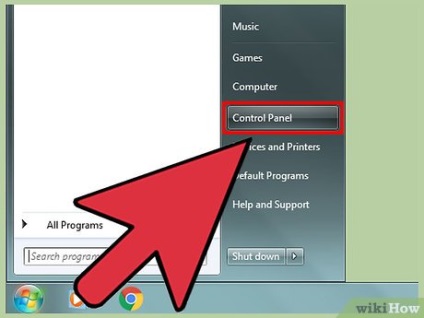
Faceți clic pe butonul "Start" și selectați "Panou de control".
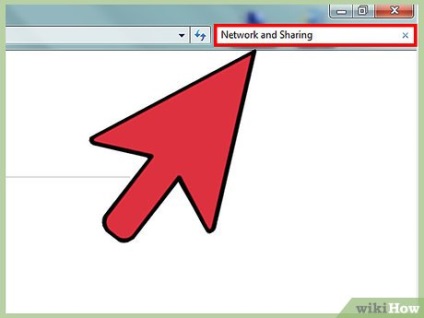
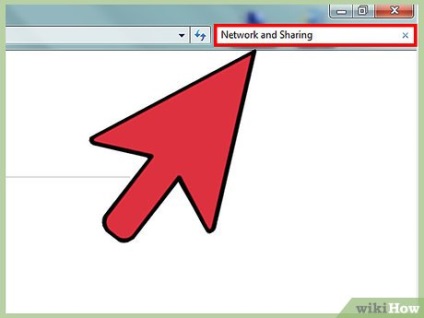
În caseta din colțul din dreapta sus al panoului de control, introduceți "Rețea și partajare".
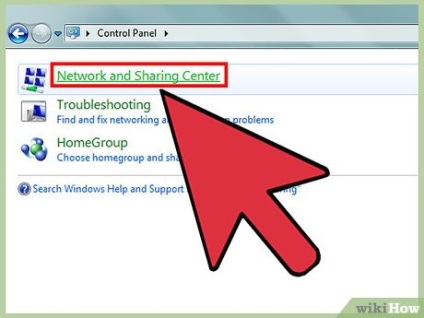
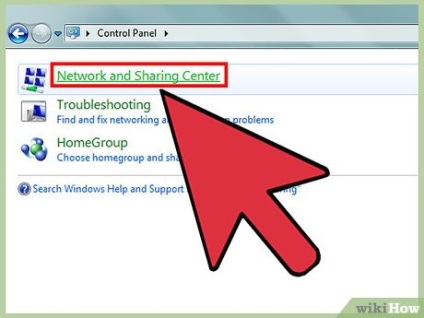
În rezultatele căutării, selectați "Centru de rețea și distribuire".
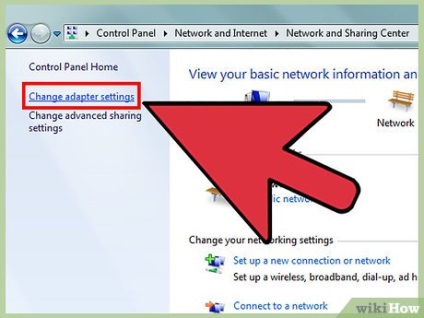
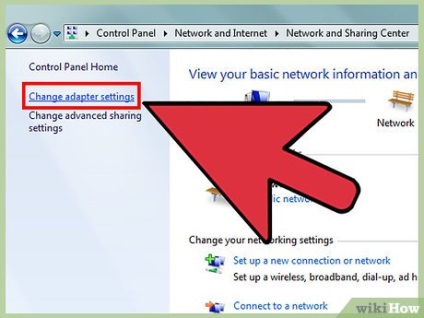
În partea stângă a ferestrei, dați clic pe "Modificați setările adaptorului".
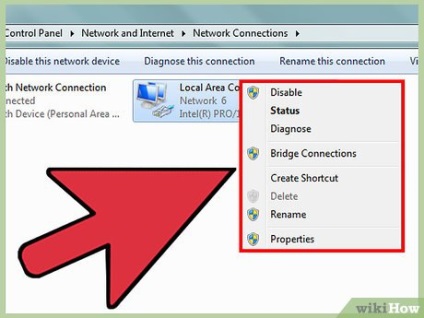
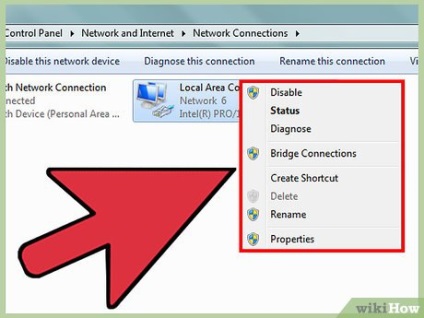
Faceți clic dreapta pe rețeaua a cărei setări DNS doriți să verificați.
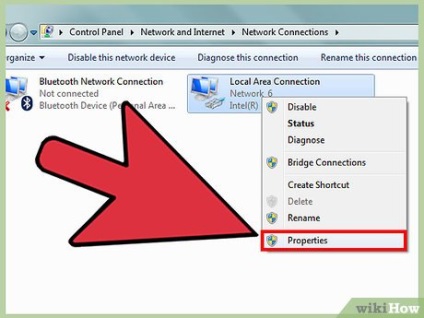
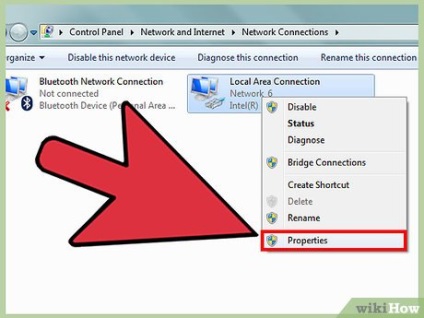
În lista opțiunilor, selectați "Proprietăți".
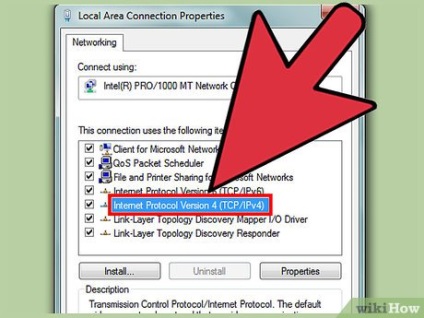
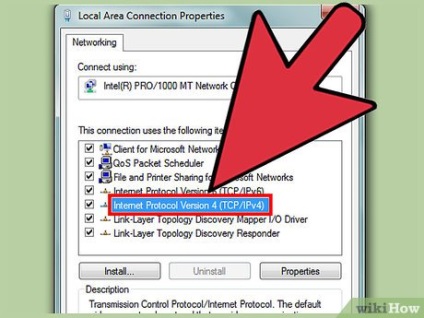
Faceți clic pe "Protocol Internet Protocol 4 (TCP / IPv4)".
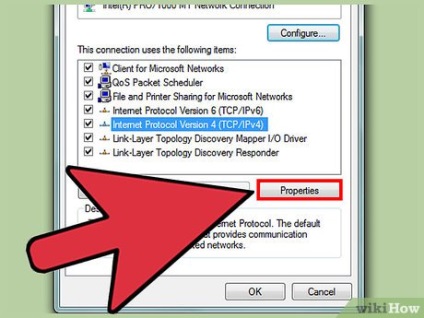
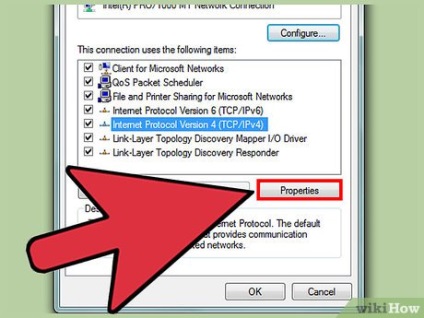
Faceți clic pe butonul "Proprietăți". Setările DNS vor fi în partea de jos a ferestrei de lângă câmpurile serverului DNS [2]