Odată ce am încercat să încep o serie de articole despre configurația serverului Mac OS X, dar nu am mers mai departe decât un articol despre configurarea Apache + PHP + MySQL sub 10.6. Acum, situația este puțin diferită, serverul mini Mac este foarte popular în organizațiile mici, unde există Mac, dar acasă este un instrument foarte convenabil și ușor, deci acum sper să scriu câteva articole despre setările Mac OS X Server 10.8 (până la 10.9 nu a ieșit :)). Ei bine, vom începe cu serverul web, tk. setarea sa la 10.8 diferă ușor de setare pentru 10.6.
În primul rând, trebuie să executați modulul snap-in Server și să selectați secțiunea Websites
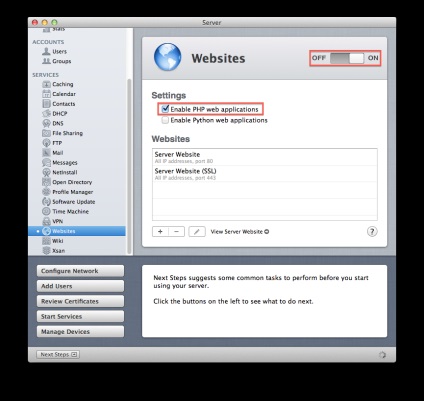
Aici activați imediat asistența PHP și porniți serverul web.
Nu am deranjat serios setările gazdei și am configurat setările implicite. De fapt, nu este nimic de schimbat, trebuie doar să deschideți setările site-ului serverului (cel de pe portul 80) și să vedeți unde este implicit.
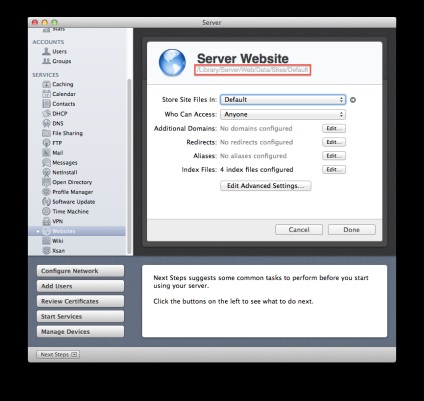
De fapt, la această setare apache și php s-au terminat, putem porni browserul, tastați localhost și vezi că serverul web lucrează pentru noi
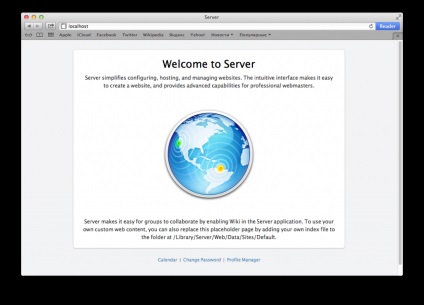
Dar este, de asemenea, interesant să vedeți setările PHP și, în general, asigurați-vă că funcționează. Pentru a face acest lucru, trebuie să deschideți terminalul și să scrieți:
și a aduce fișierul la acest tip (dezactiva linia phpinfo ();)
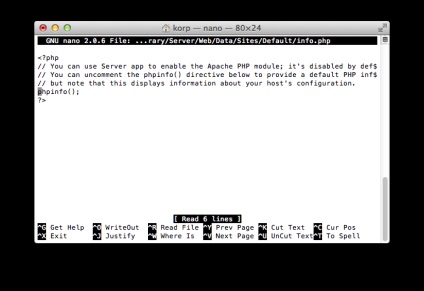
ieși și salva fișierul (ctrl + x)
Acum ne putem asigura că cu PHP suntem în regulă și vedem ce opțiuni este asamblată și modul în care este configurat, pentru aceasta avem nevoie să scriem localhost / info.php în browser
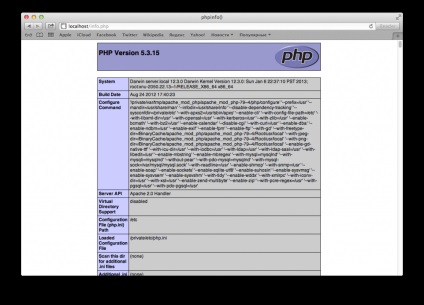
În 10.8 am eliminat complet MySQL din sistem, așa că trebuie să îl descărcăm și să-l instalăm noi înșine. Pentru a face acest lucru, mergeți la dev.mysql.com/downloads/mysql și descărcați Mac OS X ver. 10.7 (x86, 64 biți), arhivă DMG
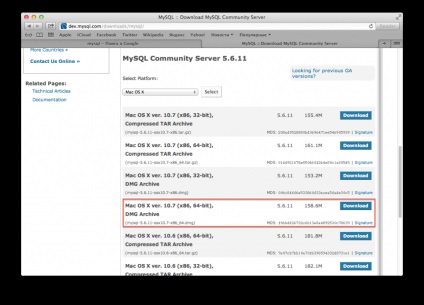
În general, otuda avem nevoie doar MySQL, dar amatorii pot instala o interfață grafică și un panou de control (deși este mai mult decât un zgârcit, toate acțiunile serverul făcut oricum din consola)
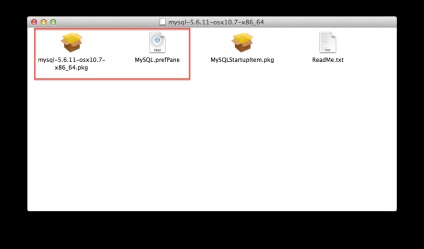
Da, dacă întâi cu 10,8, în ea există o caracteristică - instalarea software-ului implicit este interzisă în afară atât din AppStore, pe acest care va stabili jurnalul MySQL în setările de securitate și pentru a muta caseta de radio pentru a selecta „orice sursă“
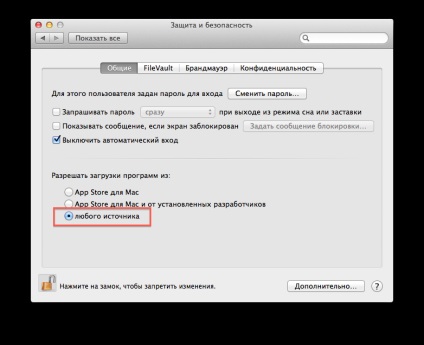
După instalare, puteți deschide MySQL în setările sistemului, de fapt, tot ce putem face este setarea pornire la pornirea sistemului și pornirea / oprirea serverului MySQL în sine. Instalați, rulați
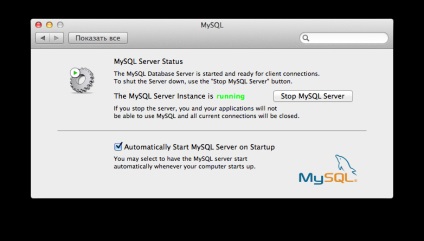
Acum trebuie să efectuăm încă câteva acțiuni pentru a facilita pornirea utilitarelor serverului MySQL. În mod implicit, sistemul nu știe unde fișierele MySQL, și va trebui să rulați nu este foarte frumos - / usr / local / mysql / bin / mysql, veți fi de acord, nu este foarte convenabil să-și amintească o astfel de modalitate de a face acest lucru
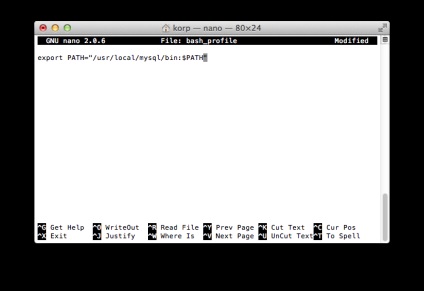
ieși și salva fișierul (ctrl + x)
După aceea, exportăm setările introduse
Acum puteți rula MySQL pur și simplu tastând mysql în consola
Și trebuie să setăm imediat o parolă pentru utilizatorul rădăcină
Intrați și verificați dacă totul funcționează.