În această lecție vom învăța cum să creăm un cer staruri uimitoare în Adobe Photoshop. Lecția este foarte simplă și detaliată, deci este ideală pentru începători. Dacă sunteți un utilizator experimentat de Photoshop, realizarea unui tutorial nu vă va face prea mult timp. În cazul în care doriți doar să aveți această tehnică, la sfârșitul lecției veți găsi o acțiune gata pentru a crea un cer stea.

Deschideți Photoshop și creați un document nou de 2500px la 1600px și o rezoluție de 150 pixeli / inch. Specificați o culoare de fundal alb.
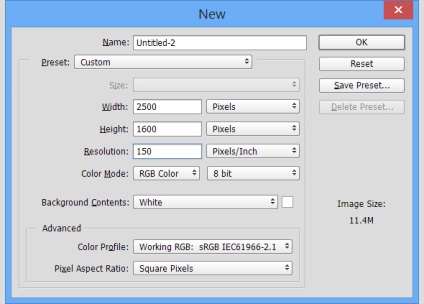
Umpleți cu culoarea neagră
- Din meniul Editați, selectați Completați.
- Selectați opțiunea Culoare din coloana Utilizare / utilizare.
- Specificați o culoare neagră pură (# 000000)
- Faceți clic pe OK.
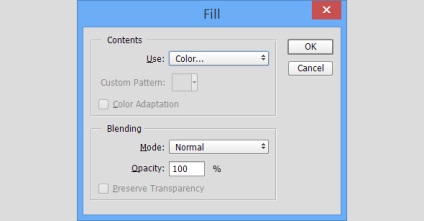
Adăugarea zgomotului
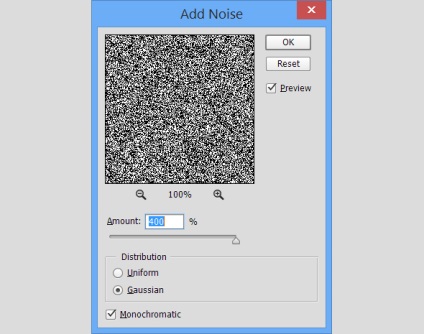
Duplicați stratul
- Selectați stratul de fundal din paleta de straturi
- Duplicați-o (faceți clic dreapta> Duplicați Layer / Ctrl / Cmd + J)
- Ascundeți noul strat (faceți clic pe pictograma pentru ochi)
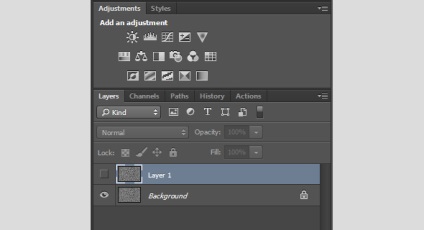
Blur primul strat
- Selectați primul strat de fundal
- Din meniul Filtrare, selectați Blur -> Blur Gauss> Gaussian Blur
- Configurați filtrul după cum se arată mai jos.
- Faceți clic pe OK.
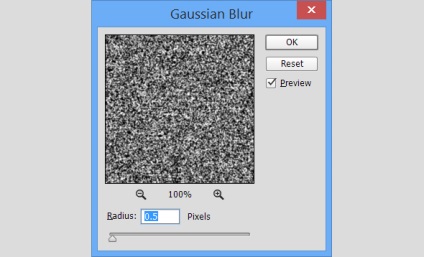
Creați stele mici
- În meniul Imagine, selectați Ajustări -> Nivele> Nivele
- Reglați nivelurile după cum se arată mai jos
- Faceți clic pe OK.
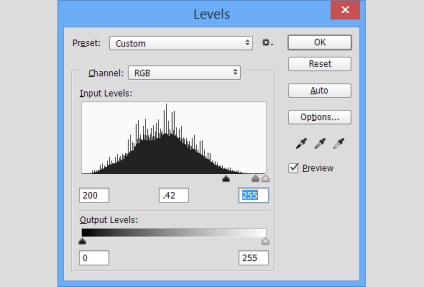
Creați stele mari
- Selectați și faceți al doilea strat de fundal vizibil
- Din meniul Filtrare, selectați Blur -> Blur Gauss> Gaussian Blur
- Configurați filtrul după cum se arată mai jos.
- Faceți clic pe OK.
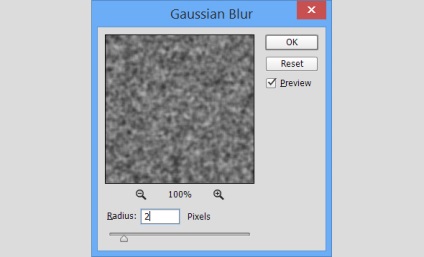
Corectați nivelurile pentru vedetele mari
- În meniul Imagine, selectați Ajustări -> Nivele> Nivele
- Reglați nivelurile după cum se arată mai jos
- Faceți clic pe OK.
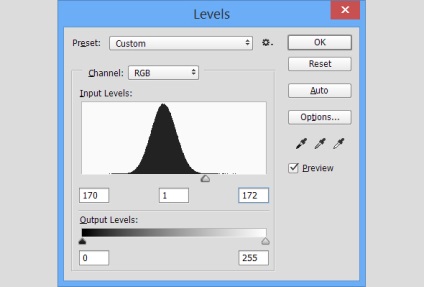
Adăugați mai multe neclarități
În acest pas, suntem încă un pic de mare stea
- Din meniul Filtrare, selectați Blur -> Blur Gauss> Gaussian Blur
- Configurați filtrul după cum se arată mai jos.
- Faceți clic pe OK.
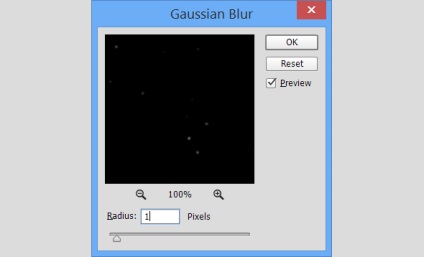
Selectați stelele mari și creați un nou strat
În acest stadiu, trebuie să izolam stelele mari și să le separăm de fundalul lor negru. Vom face acest lucru folosind paleta Canale.
- Selectați un strat cu stele mari și deschideți paleta Canale
- Faceți clic pe cercul mic din partea de jos a paletei (încărcați canalul ca selecție / încărcați conținutul canalului ca o selecție)
- Acest lucru poate fi neobservat, dar Photoshop a desemnat stele mari, astfel încât stratul în sine nu mai este necesar pentru noi
- Reveniți la paleta Straturi, faceți clic dreapta pe stratul cu stele mari și selectați Ștergeți stratul
- Creați un strat nou, gol (în partea de jos a paletei Straturi)
- Din meniul Editați, selectați Completați.
- Selectați Culoare și specificați un alb alb (#ffffff)
- Așa că am turnat zone albe de stele mari
- Apăsați Ctrl / Cmd + D pentru a deselecta
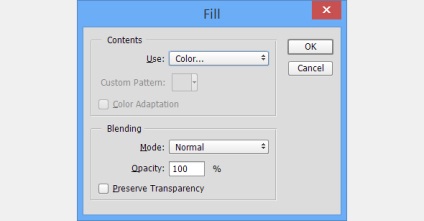
Adăugând strălucire la stele mari
- În paleta Straturi, faceți dublu clic pe stratul transparent, cu stele mari, pentru a deschide fereastra Stil strat
- Selectați strălucirea exterioară
- Specificați culoarea albă (#ffffff)
- Setați parametrii rămași după cum se arată mai jos.
- Faceți clic pe OK.
- În paleta Straturi, faceți clic dreapta pe oricare dintre cele două și selectați Îmbinare vizibilă. Deci, combinați două straturi într-una.
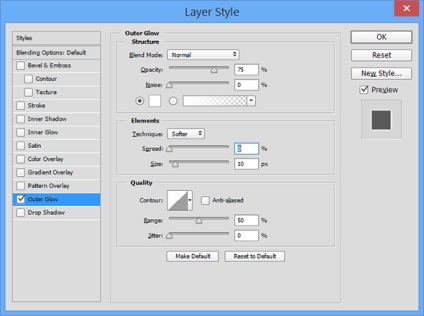
Desenează nori
În acest stadiu ar trebui să vă placa deja cerul înstelat, pe care îl obțineți. Acum adăugați norii.
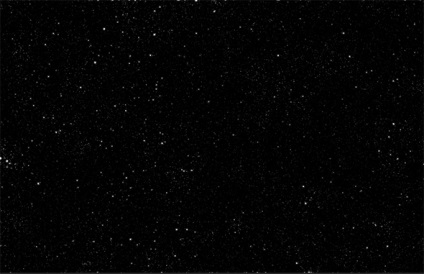
- Alegeți culoarea albă ca prima culoare (apăsați D pentru a seta culorile implicite, apoi X pentru a le schimba)
- Creați un nou strat (Ctrl / Cmd + Shift + N)
- În meniul Filtru, selectați Render -> Clouds> Clouds
- În paleta Straturi, schimbați modul de amestecare a stratului în Color Dodge
Mai multe efecte
Să adăugăm niște praf cosmic.
- Creați un nou strat între stratul de fundal și nori (selectați stratul de fundal și apăsați Shift + Cmd / Ctrl + N)
- Selectați un strat nou și luați instrumentul Brush / Brush (B)
- Setați opacitatea periei la 10%. rigiditate cu 0% și dimensiune în 450px
- Alegeți culoarea potrivită (nuanțele întunecate ale costumului albastru și violet)
- Desenați cu ușurință documentul pentru a crea zonele dorite
- Schimbați dimensiunea periei și trageți din nou.
- Repetați procesul din cel de-al patrulea pas până când sunteți mulțumit de rezultat
- Corectați opacitatea stratului, dacă este necesar
Adăugați blur
- Asigurați-vă că stratul cu praf colorat este activ
- Din meniul Filtrare, selectați Blur -> Blur Gauss> Gaussian Blur
- Configurați filtrul după cum se arată mai jos.
- Faceți clic pe OK.
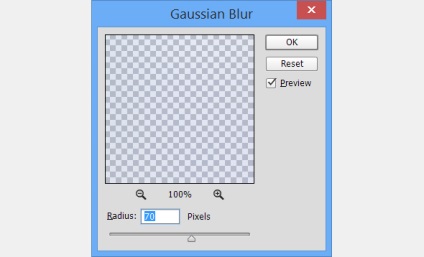

Adăugarea unei stele îndepărtate
- Creați un strat nou în partea de sus a restului
- Selectați un nou strat și selectați opțiunea Fill din meniul Edit.
- Selectați negru și faceți clic pe OK.
- Schimbați modul de amestecare a modului de amestecare / stratului în Ecran / Lumină
- În meniul Filtru / Filtru, selectați Render -> Lens Flare> Render
- Așezați evidenția oriunde doriți
- Configurați setările după cum se arată mai jos
- Faceți clic pe OK.
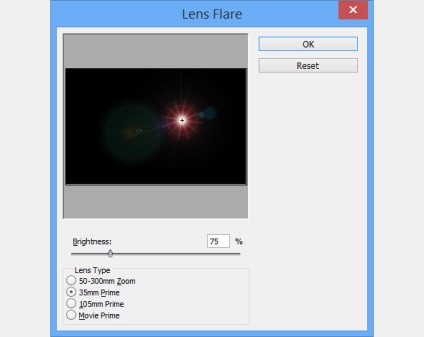

Puteți descărca prin crearea unui cer înstelat aici
Traduceri - Duty Officer