În această lecție Kuzmichev Alexey vă va spune cum să creați o nuanță de bronz a pielii în Photoshop. Rezultatul final pe care îl puteți vedea în fotografia de mai jos.

Deschideți fotografia din care vom lucra și încărcați-o în Camera Raw.
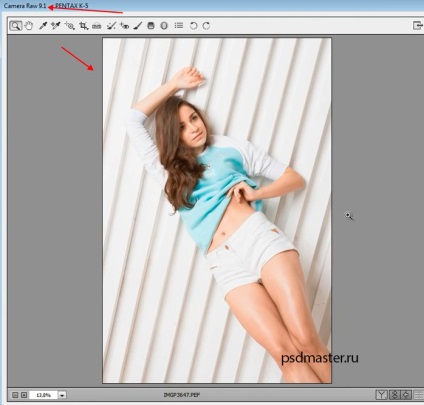
Aici vom ajusta câțiva parametri:
- În acest exemplu, fotografia este puțin depășită, astfel reducem expunerea la -0,40 și creștem contrastul la +15. Astfel, realizăm că pielea devine mai saturată;
- De asemenea, avem nevoie pentru a obține detaliile din umbră, astfel încât cursorul „Umbre“ drag, atâta timp cât toate detaliile la maxim nu apare până la aproximativ 45
- inferior "alb" la -40 pentru a face fotografia mai moale;
- ușor coborâți cursorul "Lumină" la -25.
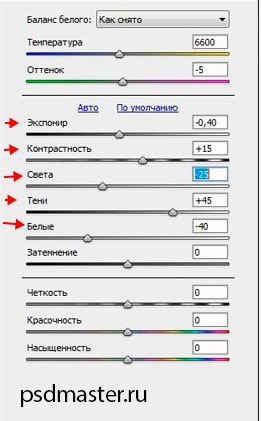
Acum încărcați fotografia în Photoshop. Faceți clic pe "Deschide imaginea".

Primul lucru pe care trebuie să-l faceți este să vă spălați pielea. Pentru aceasta puteți utiliza pluginul plug-in. Să mergem la "Plugins -> Imagenomic -> Portraiture".
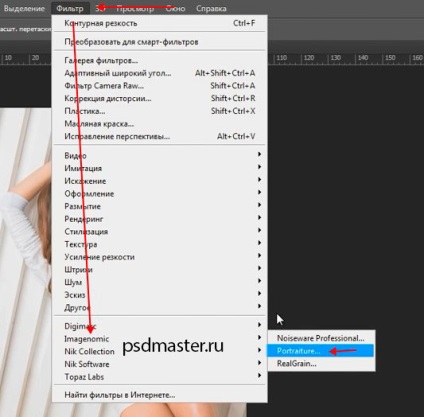
Creșteți ușor imaginea cursorului din partea de jos. Apoi, luați o mostră de pe piele cu o pipetă.
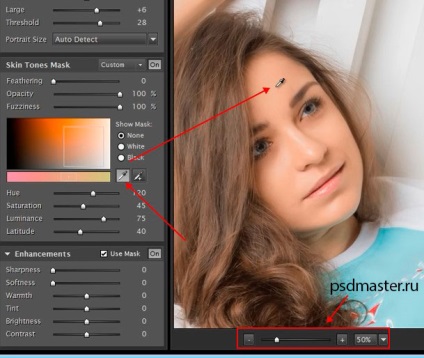
Acum vom configura parametrii:
- Prag la 30;
- Mare +5.
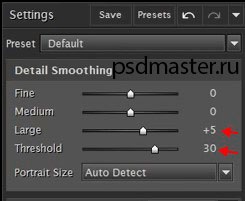
Ne uităm dacă toate defectele au dispărut de la persoană. În cazul nostru, acest lucru va fi suficient. În colțul din dreapta sus, faceți clic pe butonul "OK".
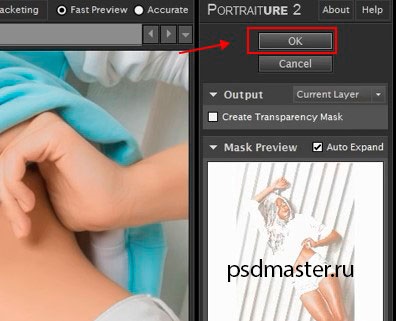
Faceți un duplicat al stratului nostru, pentru ca acesta să stea pe strat, apăsați combinația "Ctrl + J". Setați stratul la modul de amestecare "Soft Light", iar pentru a scăpa de contrastul puternic, reduceți-l la opacitate la 50%.
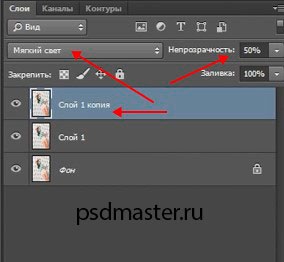
Următorul pas este să adăugați un bronz mic. Pentru aceasta vom folosi stratul de ajustare "Negru și Alb".
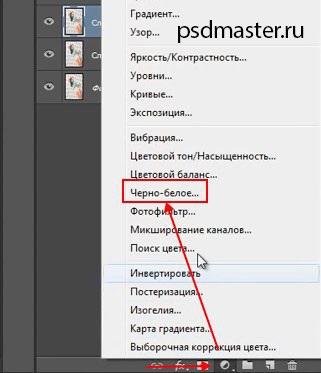
Puneți o bifă în fața elementului "Tint" și închideți acest strat de ajustare. Setați-l la opacitate la 30%.
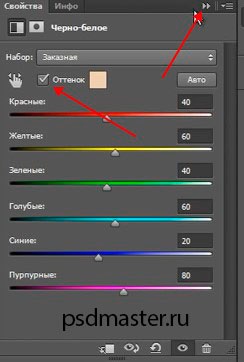
Apoi, umpleți masca acestui strat cu negru. Pentru aceasta, selectați masca de straturi, setați culoarea neagră principală din paletă și apăsați combinația de taste "Alt + Del".
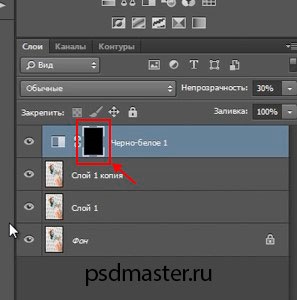
Acum trecem printr-o perie de culoare albă pe toată pielea modelului. Fă-o cu grijă pentru a nu ofensa hainele. Lucrăm numai cu pielea.
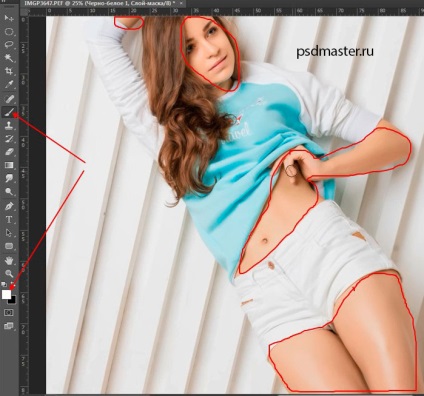
Creați un duplicat al tuturor straturilor, pentru aceasta apăsați combinația de taste "Shift + Ctrl + Alt + E". Pasul următor desaturate fotografiei tastatură de comenzi rapide "Shift + Ctrl + U", sau nu-l prin elementul de meniu "Image -> Adjustments -> Desaturate" (Image -> Adjustments -> Desaturate).
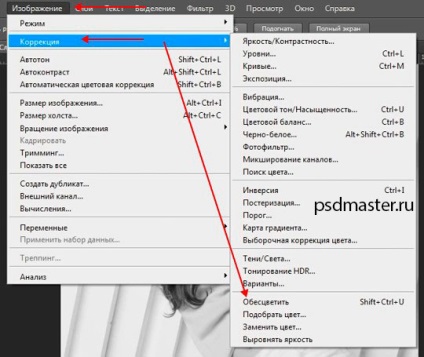
Modul de amestecare pentru strat este setat la "Multiplicare" și reduce opacitatea la 15%, astfel încât pielea are o nuanță frumoasă de cafea.
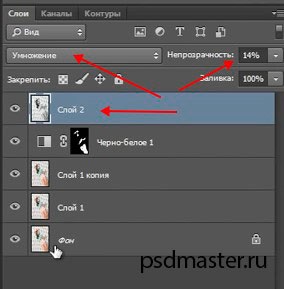
În mod similar, adăugăm o mască de strat, umple-o cu culoare neagră și cu o perie albă, lucrăm doar pe piele.
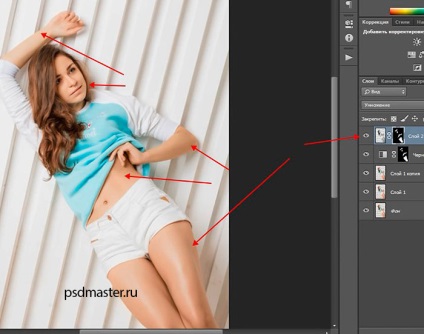
Acum treceți la Dodge și Burn pentru a desena evidențieri și umbre. Creați un nou strat gol și umpleți-l cu 50% gri. Pentru a face acest lucru, mergeți mai întâi la meniul "Editați -> Umpleți" ("Editați" -> Umpleți) sau apăsați "Shift + F5".
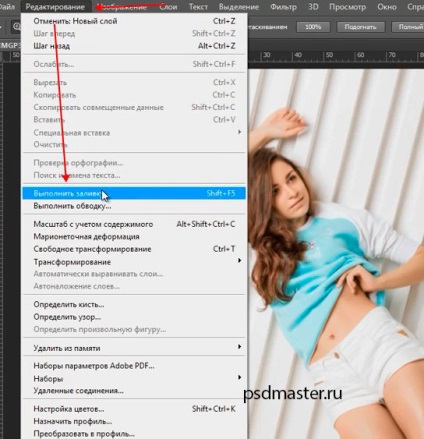
Apoi alegeți 50% gri.
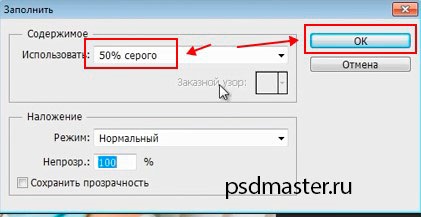
Modul de amestecare pentru acest strat este setat la "Lumină ușoară". Și acum, folosind instrumentele "Dodge" și "Dimming", vom lucra cu un desen tăiat. Selectați instrumentul "Dimmer" pentru a începe. În setările de pe panoul superior, setați-l la "Expunere" cu 15%, "Interval" -> Umbre și bifați întotdeauna "Protejați tonurile".
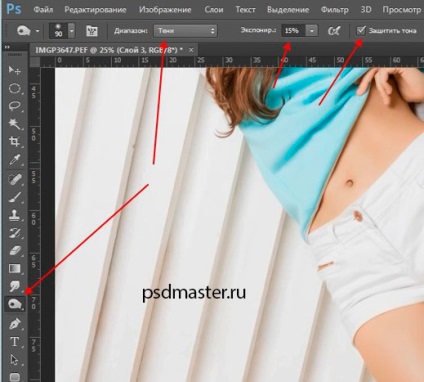
După aceea începem să lucrăm cu umbrele. Adăugarea volumului la fotografie.
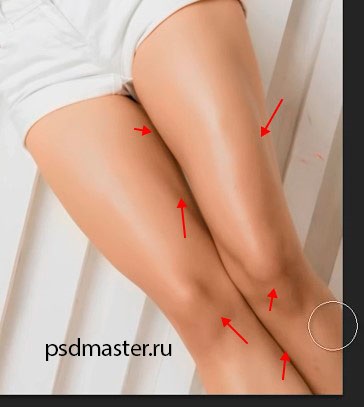
Lucram prin toate zonele pielii cu umbre. Cu un diametru mic al periei, lucrăm cu degetele și umbrele în palmă.

După aceea, măriți puțin fotografia și trageți fața modelului.

Acum puteți trece la clarificare. Selectați instrumentul "Dodge". "Expunere" cu 15%, "Range" -> Backlight, puneți o bifă "Protejați tonul" și vom trage o strălucire.
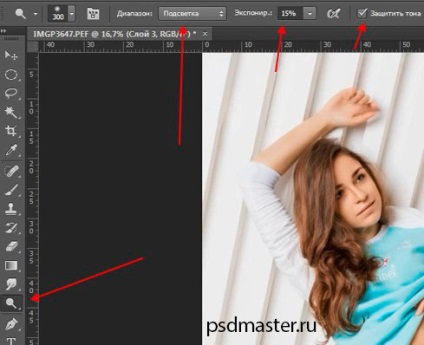
Studiem zonele luminoase.
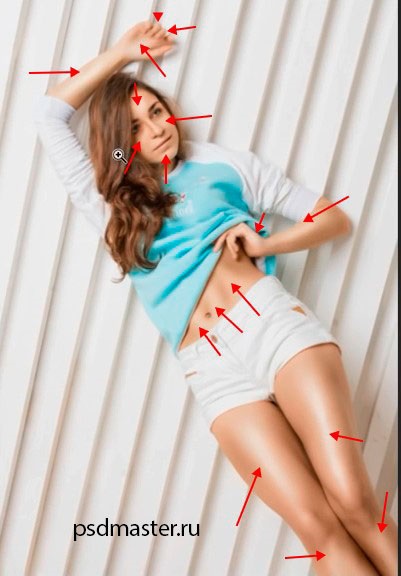
Urmatorul pas va fi lucrul la haine. Mai întâi, folosiți instrumentul Dimmer cu "Expunere" 35%. Adăugați umbre la pliurile de îmbrăcăminte.

După aceea, luați instrumentul Dodge cu "Expoziție" cu 30% și lucrați la strălucirea hainei.
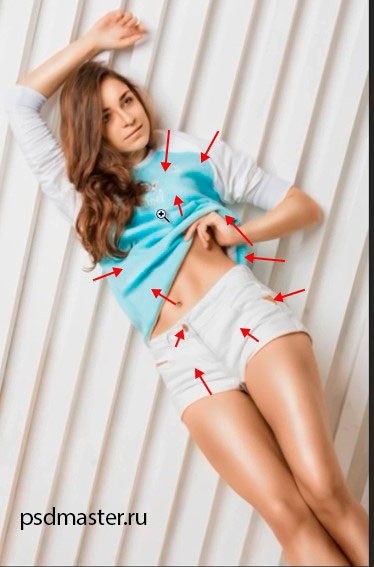
Acum ar trebui să obțineți o fotografie ca aceasta în imaginea de mai jos. Dacă efectul pare prea puternic, puteți scădea puțin acest nivel Opacity. În exemplul nostru, am pus 90%.

Mergeți și pe coadă avem un strat de corecție "Luminozitate / Contrast". Consolidați contrastul la aproximativ 15 pentru a face tonul pielii și mai saturat.
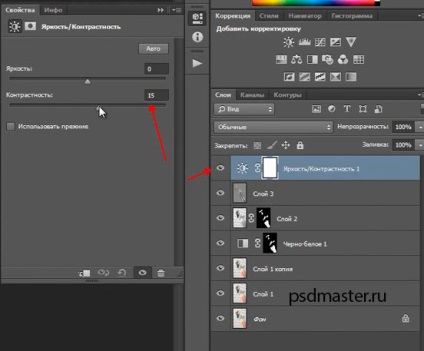
Trecem la un ton mic. Creați un strat de corecție "Corecție selectivă a culorii". Mergeți la canalul neutru și setați setările:
- Albastru +9;
- Purple +7;
- Galben -4;
- Negru +7.
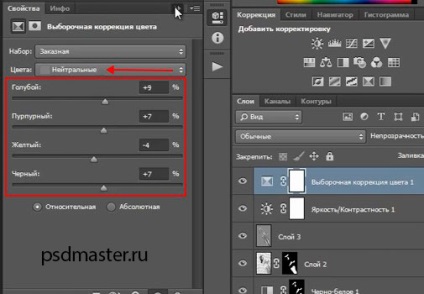
De asemenea, puteți crea un strat de corecție "Curbe" și schimbați curba ca în captura de ecran.
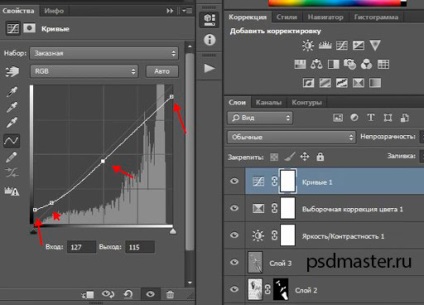
Creați o copie combinate toate straturile "Shift + Ctrl + Alt + E" și du-te la "Filter -> Sharpen -> Unsharp Mask" (Filter -> Sharpen -> Unsharp Mask).
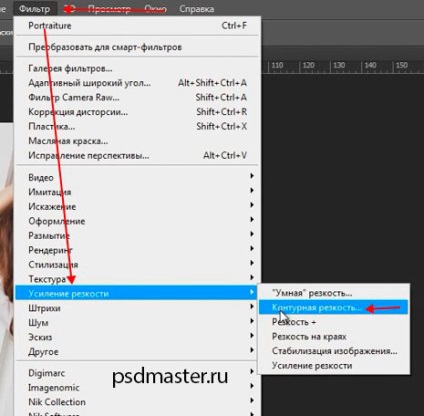
Această fotografie este potrivită pentru "Effect" 150 și "Radius" 3. Puteți modifica, desigur, setările pentru fotografia dvs.
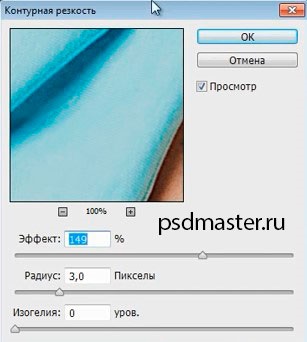
Asta e tot. Așa arată rezultatul final.
