Dacă nu vă place aceste mostre, puteți alege oricare alții conform gustului dvs. Acoperișul poate fi înlocuit de o furnică, o șuncă, orice altă insectă pe care o puteți picta în Photoshop cu o perie.
1. Deschideți fig. 2 în Adobe Photoshop.
2. Creați un nou strat.
3. Introduceți o imagine machetă pe noul strat. Pentru aceasta, deschideți Fig. 1 în Adobe
Photoshop. Utilizarea instrumentului Magic Wand
selectați spațiul alb din jurul muștei și apoi utilizați selecția Highlight-Invert pentru a evidenția conturul muștei, copiați-l într-un strat nou.
4. Utilizați Edit-Transformation pentru a reduce dimensiunea muștei.
5. Duplicați stratul cu imaginea zbura. Utilizând instrumentul Mutare
Mutați poziția relației de mutare în poziția inițială de pe stratul anterior. Pentru aceasta, utilizați funcția Transformare - Rotire.
6. Duplicați stratul superior și schimbați din nou poziția muștei. Faceți acest lucru până când se apropie traiectoria zbura.

7. Dezactivați toate straturile, cu excepția primului cu imaginea domnului Bean, iar celălalt cu imaginea zbura.
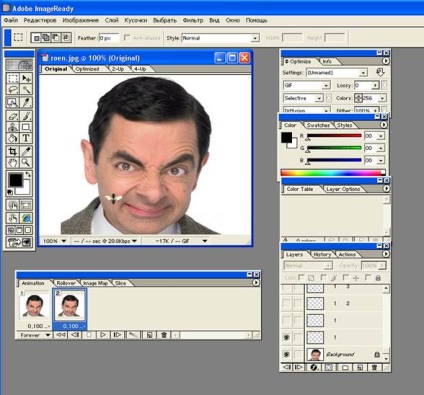
9. În partea de jos a ferestrei ImageReady este o "storyboard", pe care trebuie să încărcăm cadrele care se vor schimba la un moment dat, care vor alcătui animația.
Apăsați butonul Creare cadre duplicat -
Opriți stratul cu prima poziție de zbor și activați următorul strat. În acest fel, plasăm toate cadrele de pe storyboard pentru a crea animația.
10. Setați întârzierea fiecărui cadru 0,1 sec.
Apăsați butonul de pornire
Ura! Avem o animație destul de distractivă: zbura se târăște pe fața nemulțumită a domnului Bean.
11. A rămas să salveze în format GIF. Pentru a face acest lucru, în meniul Fișier din fereastra ImageReady, selectați Salvare optimizată ca, selectați numele fișierului și formatul fișierului - gif.