Ce ne dă criptarea?
Să ne uităm la un exemplu.
Creați un fișier text și înregistrare 1.txt la „12345“, salvați și deschideți fișierul, doar pentru a avea un criptat și comparare.
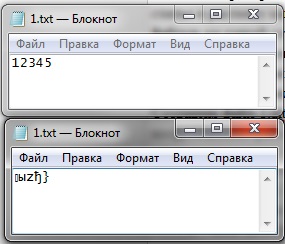
După cum puteți vedea un fișier care este stocat în dropbokse (jos) krakozyabrami înregistrat, și una pe care o vom folosi (superior), înregistrată tektom normală. Cu alte formate, aceeași situație, imagini, arhive și orice altceva nu se vor deschide.
Fișierele își mențin dimensiunile originale.
Instalare și configurare
- Instalați BoxCryptor.
- Plecăm cu Dropbox.
- Transferați toate fișierele din Dropbox într-un alt dosar, de exemplu C: \ temp \ dropbox
- Pentru a curăța o nevoie pentru a merge la site-ul Dropbox, permite afișarea fișierelor șterse și poudalyat tot ceea ce există, uneori, o eroare va fi emis, sistemul nu poate face față cu eliminarea, atunci este necesar să se meargă în fiecare dosar și a șterge 1-2 subfoldere, puțin câte puțin. Acest pas poate dura mult timp.
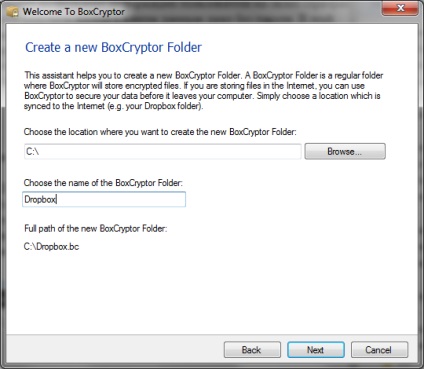
Dosarul cutie de dropbox pe care l-am avut a fost stocat pe unitatea "C: \ Dropbox".
BoxCryptor în cazul său adaugă „.bc“ la sfârșitul numelui folderului, îl vom repara mai târziu.
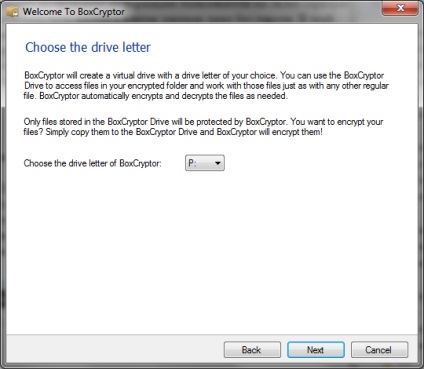
Alegeți orice nume al discului montat. În cazul meu este "P:".
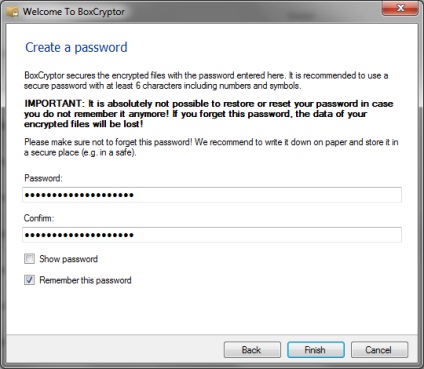
Introducem parola care va fi utilizată în timpul criptării, cu atât mai bine. Faceți clic pe "Finalizare". În fereastra următoare, "închideți".
Acum, în „P“ singur disc stocate decriptat, informațiile normale care pot fi citite, iar în C: /Dropbox.bc aceste aceleași fișiere, numai criptate, și vom da-le la skormlenie serverele Dropbox.
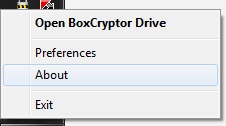
Faceți clic dreapta pe pictograma sa din tavă, apoi pe "Proprietăți".
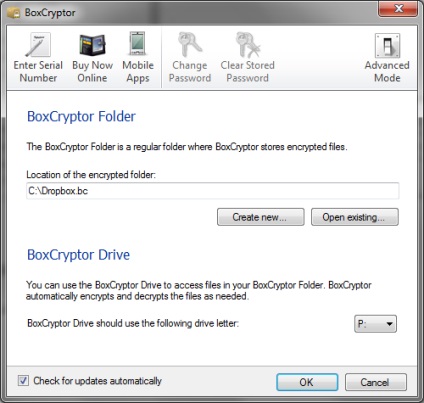
Selectați "Mod avansat" în colțul din dreapta sus. Sunt de acord cu includerea unui regim extins.
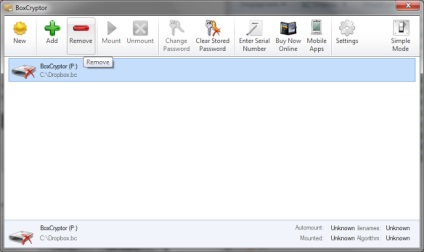
Ștergeți discul existent și creați un nou buton "Adăugați".
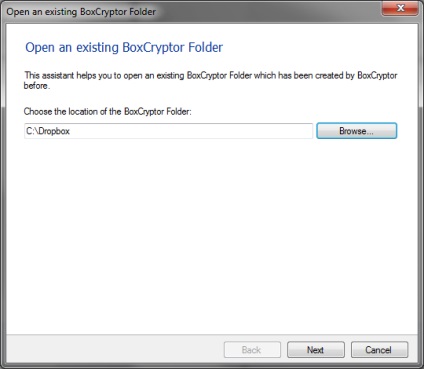
Selectați dosarul Dropbox. Dați clic pe "Următorul".
Alegeți litera unității, de exemplu "P:". Dați clic pe "Următorul".
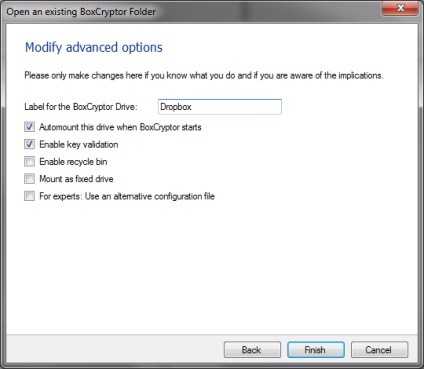
Introduceți eticheta discului, de exemplu "Dropbox". Faceți clic pe "Finalizare".
Apoi vi se va cere să introduceți parola în dosarul criptat existent.