Acum, puțini utilizatori utilizează DVD-uri pentru a instala sistemul de operare pe computer. Chiar și Microsoft a decis să vândă noul sistem de operare nu pe "manechine", ci pe unități flash. Prin urmare, trebuie să știți cum să faceți instalarea unității flash USB Windows 10, dacă doriți să reinstalați sistemul sau să descărcați imaginea și ați decis să instalați sistemul de operare pe computer.
Fără a utiliza programe terță parte
Această metodă este simplă și nu necesită utilizarea unor programe terță parte. Dar computerul pe care va fi instalat Windows 10 trebuie să aibă software UEFI.
Merită știut! Cele mai multe plăci de bază fabricate de producători în ultimii 2-3 ani susțin EFI-boot.
- Montați imaginea OS pe computer și formatați unitatea în sistemul de fișiere FAT32 (o condiție prealabilă!).
- Copiați imaginea pe o unitate flash USB.
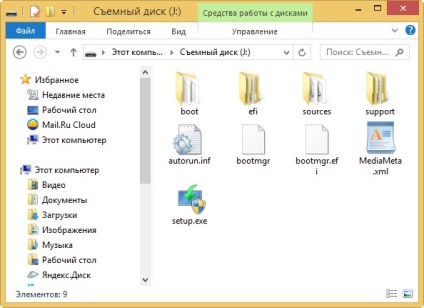
- După ce ați setat modul de încărcare EFI pe PC, reporniți-l cu unitatea flash USB atașată.
Important! În BIOS, instalați descărcarea de pe o unitate detașabilă. Faceți mai bine acest lucru în Boot Menu "motherboard".
Prin linia de comandă
- Rulați linia de comandă de sub Administrator.
- Tastați următoarele comenzi una câte una: diskpart și discul de listă. Pentru a vedea toate discurile disponibile pe PC.
- Pentru a selecta un disc, tastați: selectați discul nr. unde N este numărul discului indicat în listă.
- Rulați următoarele comenzi una câte una:
- curat;
- creați partiția primară;
- selectați partiția 1;
- activ;
- format fs = FAT32 RAPID;
- atribuie;
- ieșire.
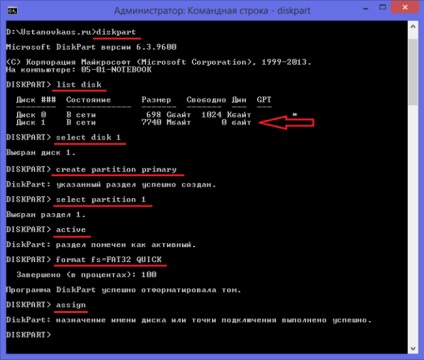
- Montați imaginea OS pe disc și trageți tot conținutul pe unitatea flash.
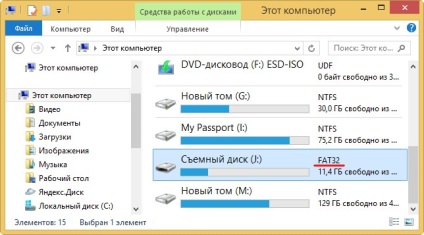
Utilitate Windows 10 Instrumentul de creare media pentru instalare într-un mod oficial
Instrumentul de creare a mediilor de instalare Windows 10 a fost creat de către programatorii Microsoft după lansarea noului sistem de operare. Creează automat o unitate flash USB bootabilă. Dar este mai bine să folosiți utilitarul dacă cunoașteți cheia Windows sau veți instala o instalare curată după ce ați făcut upgrade de la "șapte" sau "opt". Dacă ați mers de-a lungul celei de-a doua căi, săriți intrarea cheii și, la sfârșitul instalării, introduceți contul dvs. - activarea va fi efectuată automat. Principalul dezavantaj al utilității - aveți nevoie de acces la Internet.
- Descărcați utilitarul de pe site-ul Microsoft.
Important! Versiunea de descărcare trebuie să corespundă sistemului de operare instalat pe PC.
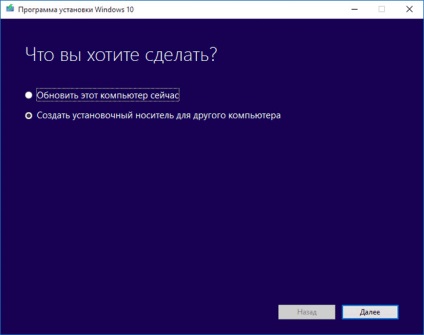
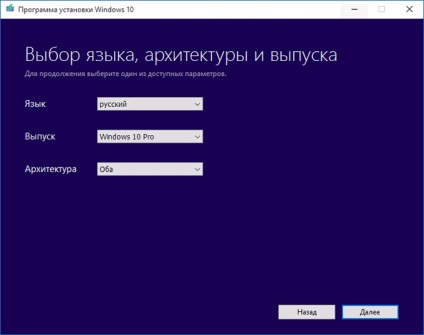
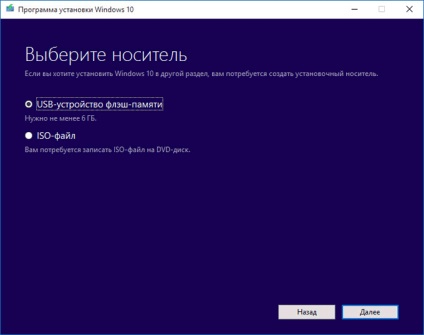
Utile! Utilizați o unitate flash creată cu utilitarul pentru a instala cu ușurință sistemul de operare sau pentru a-l restabili.
Utilitate Windows 7 USB / DVD Download Tool
Utilitate Windows 7 USB / DVD Download Tool creează drive-uri flash bootabile nu numai cu "șapte". Este potrivit pentru crearea unei distribuții a "zecilor":
- În fereastra utilitarului, selectați imaginea OS;
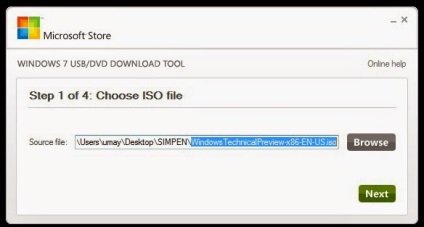
- Specificați ce suport să utilizați pentru a crea distribuția (în versiunea noastră - o unitate flash USB);
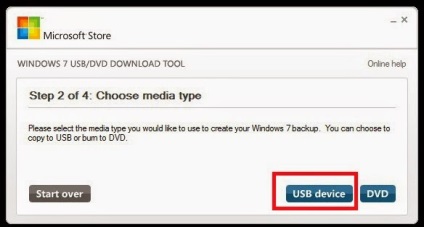
- rulați utilitarul în lucrare.
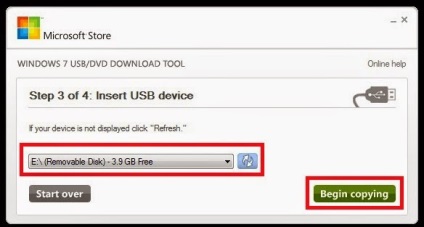
Rufus
Utilizați programul Rufus. dacă computerul dvs. are un BIOS standard (nu acceptă boot-ul EFI).
- Rufus rulați și selectați în fereastra care se deschide:
- Unitate USB pe care creați distribuția;
- "Creați un disc de pornire" și imaginea ISO de lângă acesta în lista derulantă;
- specificați calea către imaginea montată.
- Faceți clic pe "Start".
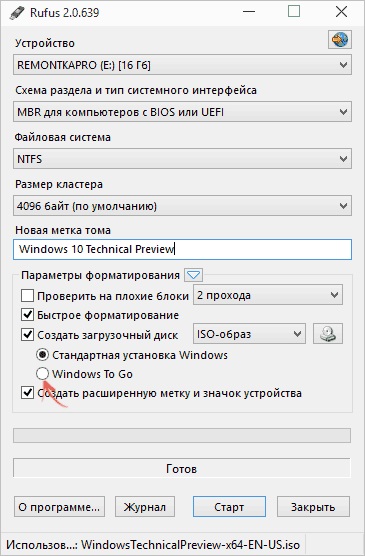
Important! Elementul "Schema de partiționare și tipul interfeței de sistem" va oferi două opțiuni:
- GPT pentru computerele cu UEFI - pentru PC-uri cu suport EFI-boot;
- MBR pentru computerele cu BIOS sau UEFI-CSM - pentru PC-uri cu BIOS standard.
Utilizarea UltraISO
Programul UltraISO este folosit de mulți utilizatori. Este considerat un asistent universitar atunci când lucrează cu unități DVD / CD virtuale și nu numai. De asemenea, ajută la crearea unei distribuții Windows 10.
- În fereastra programului, deschideți imaginea Windows 10.
- Meniul de pornire> inscripționați imaginea de pe hard disk.

- Specificați o unitate flash (nu este necesară formarea acesteia, programul o va face automat)> Înregistrare.
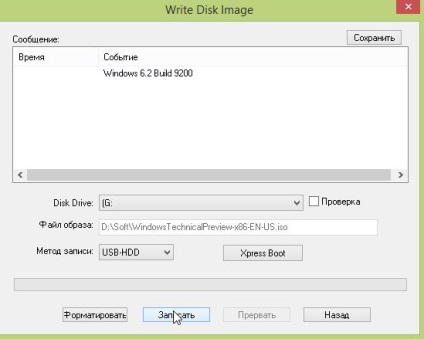
Fiți atenți! Elementele rămase nu trebuie modificate - ele sunt setate în mod implicit în poziția dorită.