Ce este meniul Boot? Acesta este momentul când sistemul pornește sau se repornește, se deschide o fereastră, unde vi se oferă o alegere de boot. Cineva pune pe computer două sau mai multe sisteme, acestea vor fi afișate aici pentru selecție. Ne vom face un meniu suplimentar de recuperare.
Deci, rulați programul.
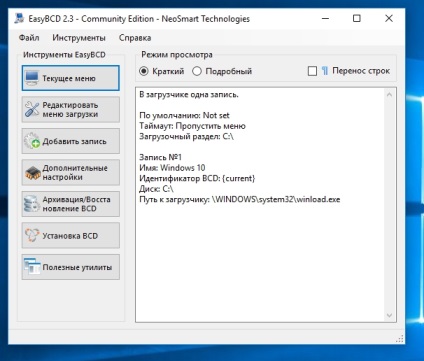
Adăugați o intrare nouă: Adăugați intrare - WinPE
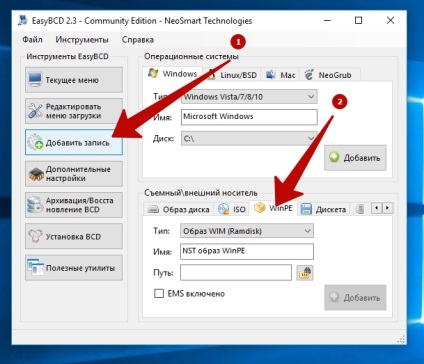
Atribuiți o intrare nouă numele Recovery și specificați calea în care sunt situate fișierele noastre de sistem pe unitatea SF
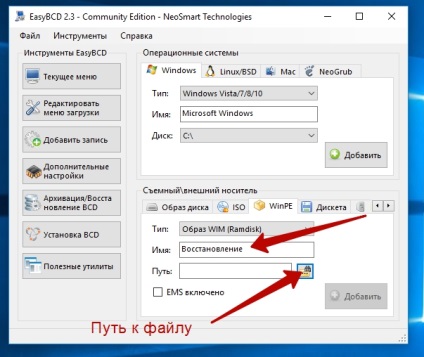
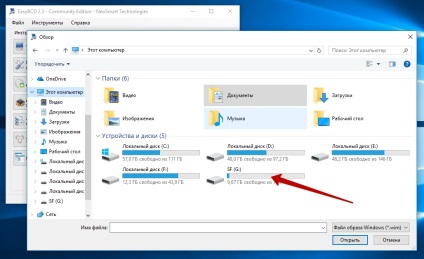
În directorul surse, găsiți fișierul boot.wim. Deschideți sau faceți dublu clic pe fișier.
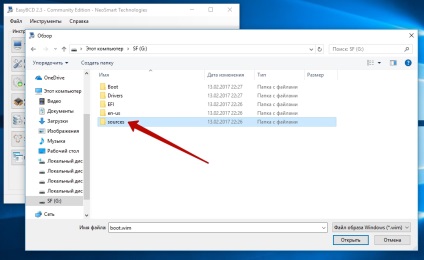
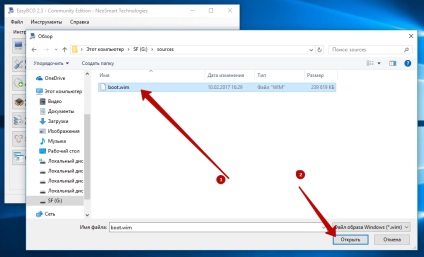
Acum, butonul Adăugați. Procesul va dura ceva timp, poate foarte mult, va avea răbdare
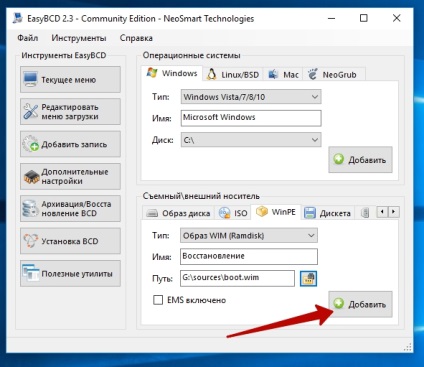
Închideți programul numai după ce mesajul "Restaurare adăugată cu succes la meniul de pornire" apare în partea de jos a ferestrei programului
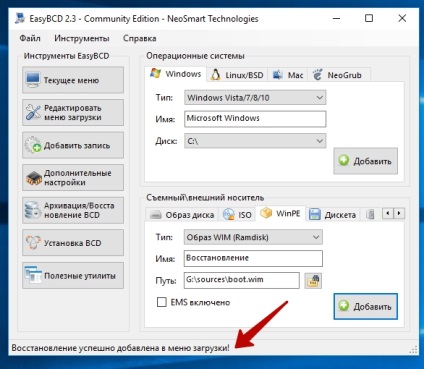
Meniul Boot este gata. Adică, intrarea Recovery este adăugată în meniul de pornire.
Termină acum meniul. În fereastra EasyBCD mergeți la Editați meniul de pornire (1).
Apoi, bifați caseta de selectare Utilizați încărcătorul Metro (2). Și selectați Așteptați alegerea utilizatorului (3) și Salvați (4).
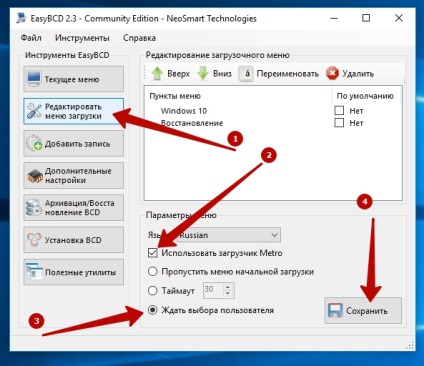
După această configurație, după repornirea sistemului, vom vedea un meniu BOOT unde veți putea alege boot-ul Windows sau puteți porni Restaurare.
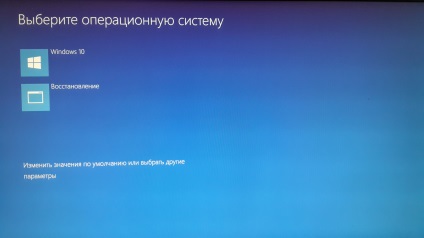
Ieșiți din program
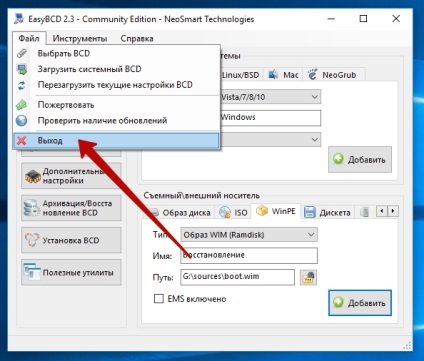
Acum este momentul să faceți prima copie de rezervă a sistemului. Și vom face acest lucru în următorul articol din Partea 6. Refacerea sistemului.