În această lecție veți învăța cum să desenați o lupă utilizând instrumentele Adobe Photoshop.
În primul rând, găsim o imagine pe care o vom "considera".
Acest lucru este destul de potrivit:

Creați un document de 500x500 pixeli. și introduceți imaginea în ea.
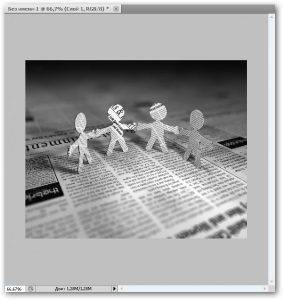
Apoi, luați instrumentul "Zona ovală" și apăsați tasta Shift, trageți un cerc. După ce apăsați CTRL + J pentru a duplica zona selectată pe noul strat.
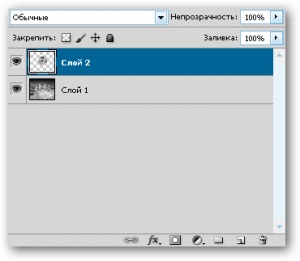
După aceea, creșteți ușor cadrul dublu. Apăsați CTRL + T și țineți apăsată tasta Shift și măriți ușor cercul.
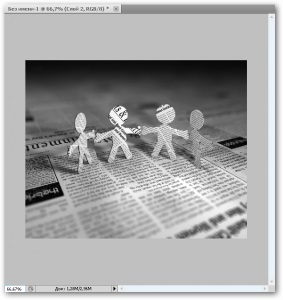
Totul, cu munca de fundal terminată. Acum, cu tasta CTRL apăsată, faceți clic pe pictograma pentru stratul duplicat pentru ao selecta și aplicați filtrul "Spherization" (filtru de distorsiune-distorsiune).
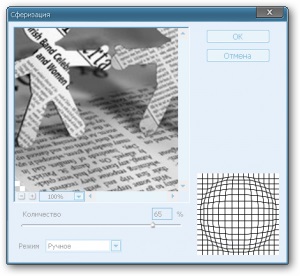
Aplicați filtrul "Claritate" (claritatea filtrului-claritate +).
Aici parametrii suprapunerii sunt umbra interioară. Setările sunt: (color #ecebeb)
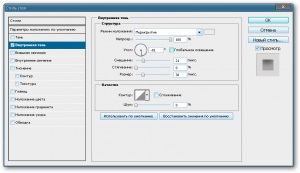
Să adăugăm o evidențiere. Să luăm instrumentul Oval Selection și să selecem cercul de pe noul strat, să îl umplem cu culoarea albă. Razmoem cu ajutorul "Gaussian Blur" (rază de 15 pixeli.)
Va exista ceva de genul:

Apoi, repetați acțiunile din trecut pentru a crea o erupție, dar nu pentru ao estompa, ci doar pentru a modifica transparența umplerii.
Sticla este terminată. Acum aranjați-o. Creați un strat nou, luați instrumentul de umplere (culoarea # 272c2d) și când este selectat noul strat cu tasta CTRL apăsată, faceți clic pe pictograma cercului duplicat (al doilea strat). O să-l milăm.
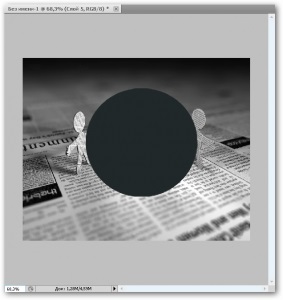
după care mergem aici: alocare-modificare-comprimare și comprimare cu 4 pixeli. Faceți clic pe butonul Ștergere. Va exista ceva de genul:

Eliminați selecția din imagine (CTRL + D) și duplicați stratul (CTRL + J). Mergeți în jos cu trei puncte mai jos (doar săgeata în jos) și aplicați gradientul de umplere. Setări: (culorile în gradient de la stânga la dreapta # 55595a, # 272c2d, # 515454)
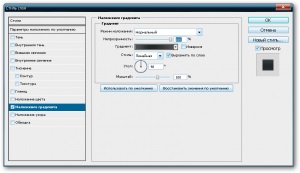
Duplicați acest strat, mergeți la trei puncte. Duplicați stratul doar coborât și coborâți-l la trei puncte.
Atunci trageți un pix. Acest lucru se face folosind instrumentul Rectangular Selection. Selectați dreptunghiul mic (pe noul strat) și completați-l cu culoarea #dfdfdf.
Luați scula "Dimmer", raza pensulei este de 10 pixeli. și trageți câteva linii pentru a întuneca, ca în imaginea de mai jos:
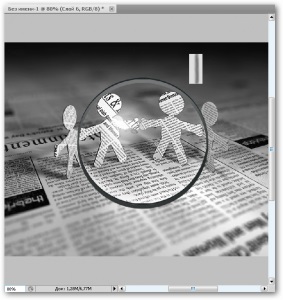
Prin acest principiu, adăugăm câteva linii întunecate.
După aceasta, din nou, luați o selecție dreptunghiulară și desenați un dreptunghi lung, umpleți-o cu culoarea # 515557. Desenați linii așa cum au făcut-o mai sus (puteți folosi instrumentul "Dodge").
Va fi ceva de genul acesta (nu arata foarte bine, nu exista tableta):
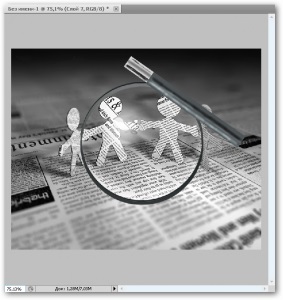
Și atingerea finală, lipim mânerul la geam. Apăsați CTRL + T și răsuciți mânerul după cum se arată mai jos:
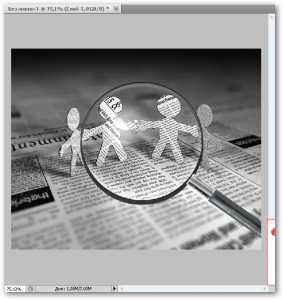
Asta e tot. Vă mulțumesc pentru atenție.