Când doriți să transferați un fișier de la un computer la altul, puteți utiliza e-mailul sau îl puteți partaja pe rețea sau îl puteți arde pe DVD. Dar cine are timp pentru asta? În scopul dvs., puteți utiliza aplicația AirDrop pentru a transfera rapid și ușor fișiere între computere. Nici măcar nu trebuie să vă faceți griji că sunteți în aceeași rețea! Urmați acest ghid pentru a afla cum să faceți acest lucru.
Etapele Editare
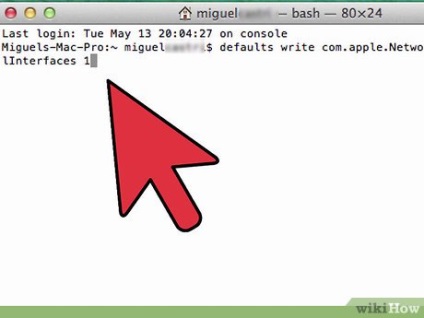
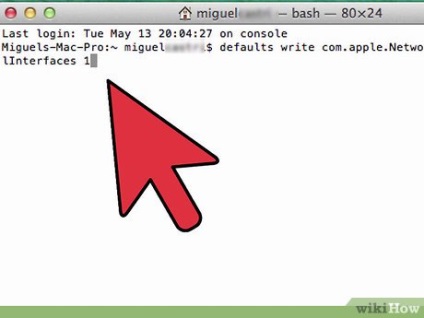
- Tastați următoarea comandă în Terminal: implicit scrie com.apple.NetworkBrowser BrowseAllInterfaces 1
- Faceți clic pe Return, apoi tastați următoarea comandă: killall Finder [1]
- AirDrop va fi disponibil în Finder.
- Pentru a activa AirDrop pe alte Mac, veți avea nevoie de sistemul de operare Lion instalat (OS X 10.7).
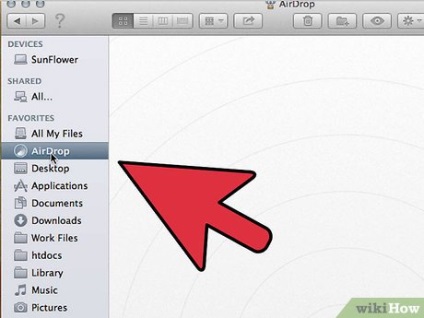
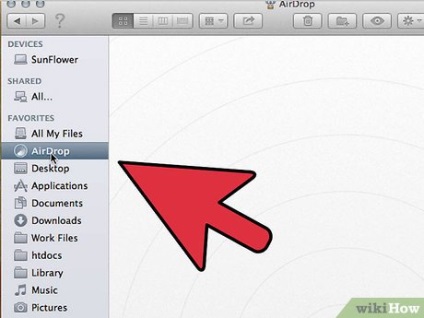
- Deschideți AirDrop făcând clic pe butonul din meniul din stânga Finder sau apăsând Command + Shift + R.
- Asigurați-vă că AirDrop este deschis pe ambele Mac-uri.
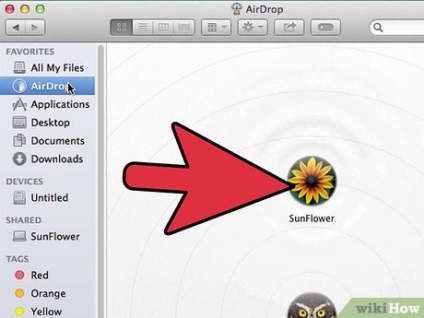
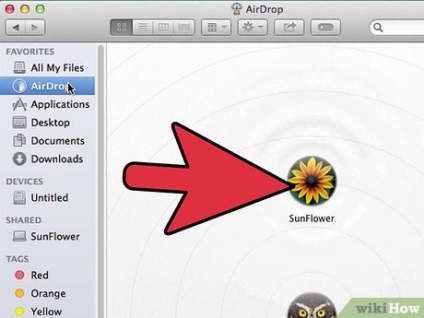
Așteptați ca ambele computere să apară în AirDrop. Poate că va dura câteva secunde. Când programele sunt conectate, a doua pictogramă Mac apare în fereastra AirDrop. Dacă un alt Mac nu apare, atunci ar trebui să conectați ambele Mac-uri la aceeași rețea.
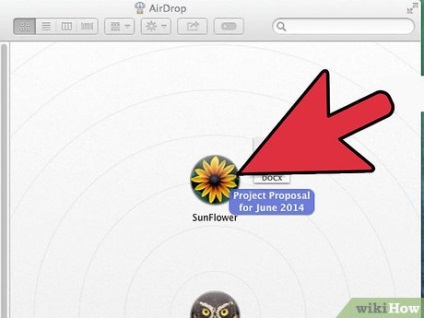
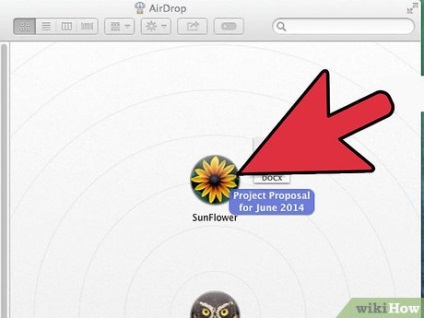
Glisați și fixați fișierele pentru a le distribui. Săriți fișierele pe pictograma unui alt Mac. Faceți clic pe butonul "Trimitere" pentru a trimite fișierele pe un alt Mac.
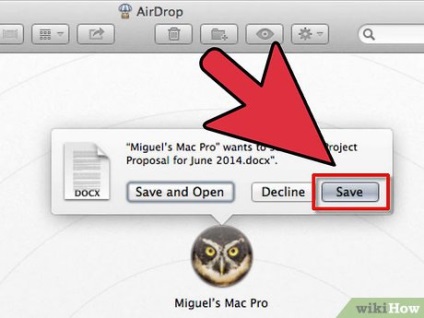
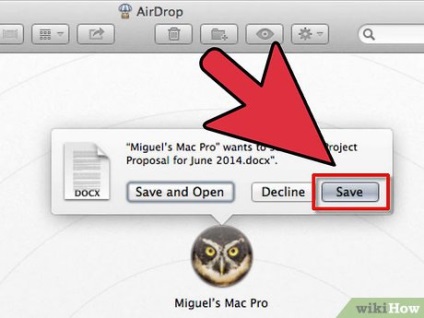
Acceptați transferul de fișiere pe un alt Mac. De îndată ce primele fișiere Mac va fi gata de livrare pe un alt computer, un mesaj întreabă despre ceea ce face cu fișierul rezultat. Faceți clic pe "Salvați" pentru a salva fișierele de pe computer.
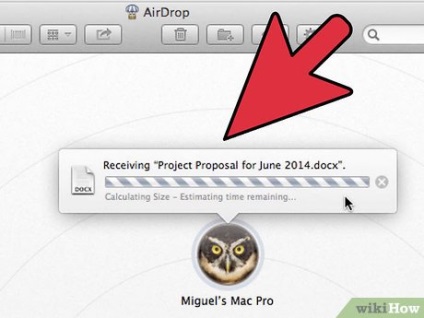
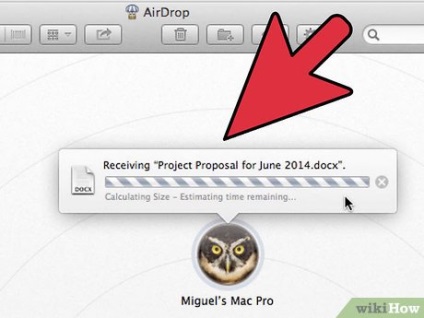
Așteptați copierea fișierelor. De îndată ce se confirmă transferul de fișiere, veți vedea o bară de progres. Pictograma "Descărcări" din stația Dock arată starea transferului de fișiere.
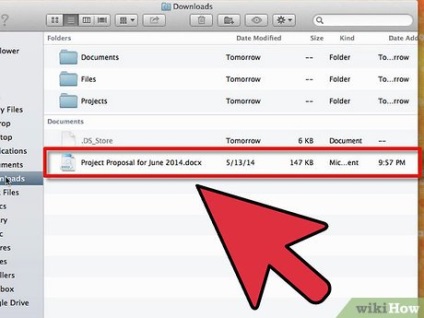
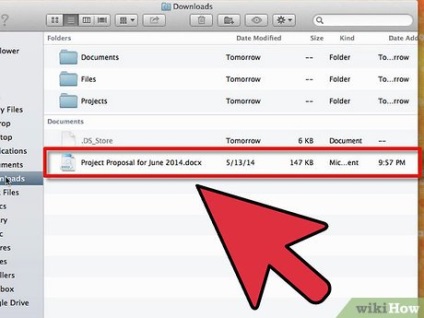
Deschideți fișierele. Fișierele pe care le-ați transferat vor apărea în dosarul Descărcări, care se află în directorul Acasă. [2]