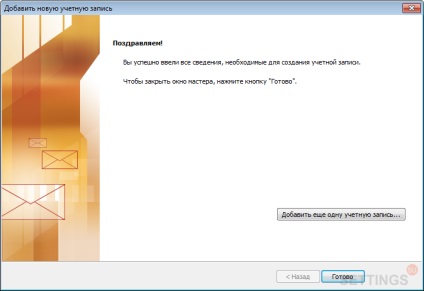Înainte de a configura programul, activați protocolul POP în setările contului Gmail.
În meniu, selectați "Fișier", apoi "Detalii" și faceți clic pe "Adăugați cont".
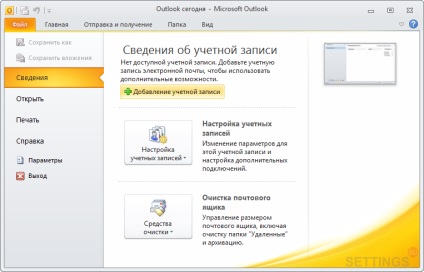
În fereastra care se deschide, selectați elementul "Configurați manual setările serverului sau alte tipuri de servere" și faceți clic pe "Next".
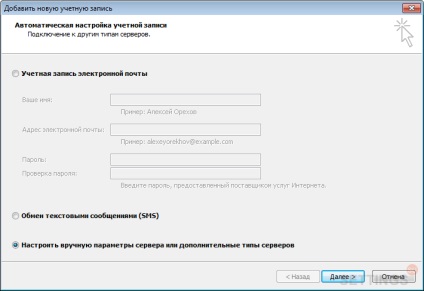
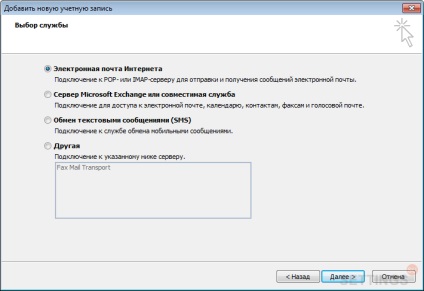
Specificați setările pentru informațiile despre utilizator și serverul de poștă electronică:
Debifați "Verificați contul făcând clic pe butonul" Înainte "și faceți clic pe butonul" Alte setări ".
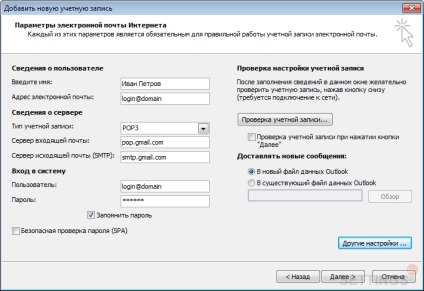
Treceți la fila "Server de poștă electronică de ieșire" și bifați "Serverul SMTP necesită autentificare".
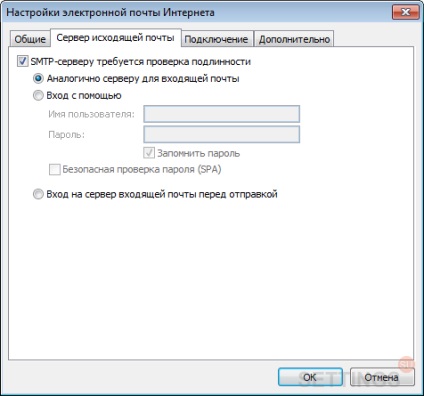
Treceți la fila "Avansat" și apoi:
- bifați secțiunea "Necesită conexiune criptată (SSL)", "Ștergeți de pe server când ștergeți din" Șterse "";
- debifați "Ștergeți de pe server după 14 zile"
- în opțiunea "Utilizați următorul tip de conexiune criptată", selectați "SSL";
- în câmpul "POP3-server" specificați portul 995;
- în câmpul "SMTP-server" - portul 465.
După introducerea setărilor necesare, faceți clic pe "OK".
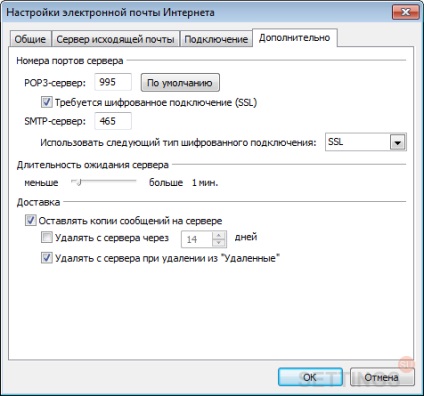
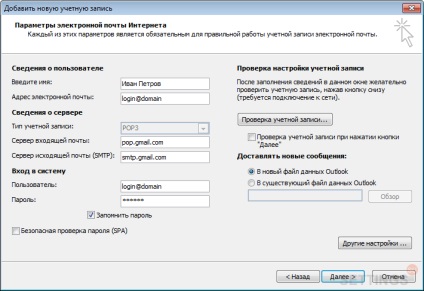
Faceți clic pe butonul "Finalizare".