Utilizați comanda GETMAC pe linia de comandă
Pentru a utiliza Getmac, rulați promptul de comandă. O modalitate de a face acest lucru este de a folosi dialogul "Run" - doar apăsați + R de pe tastatură, apoi tastați cmd și apăsați Enter pentru a deschide linia de comandă.
Utilizați comanda IPCONFIG pe linia de comandă
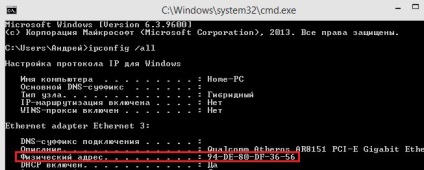
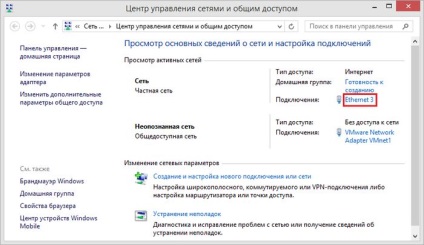
Apare fereastra de stare a adaptorului de rețea. Faceți clic pe butonul "Detalii" pentru a deschide fereastra "Informații despre conexiunea la rețea".
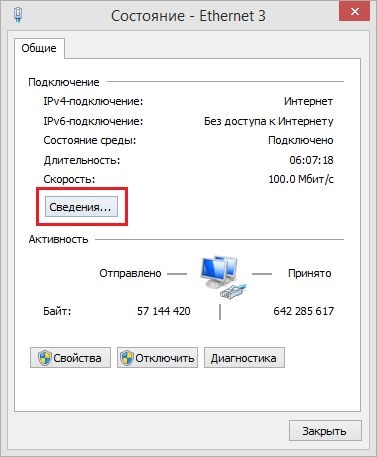
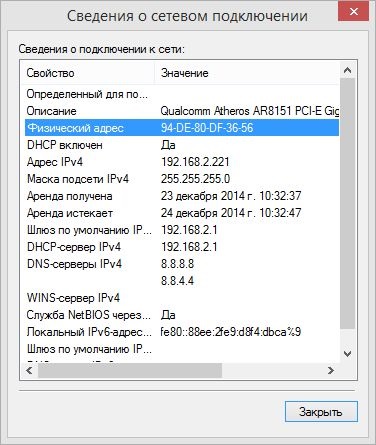
Puteți copia toate informațiile afișate în această fereastră utilizând Ctrl + C și inserați-o ori de câte ori aveți nevoie cu ajutorul comenzii rapide Ctrl + V.
Utilizați comanda Get-NetAdapter în PowerShell
Pentru cei care nu știu cum să deschidă PowerShell: apăsați + R, introduceți comanda powerhell în caseta de dialog Run și apăsați Enter.
După pornirea Windows PowerShell, tastați Get-NetAdapter și apăsați Enter.