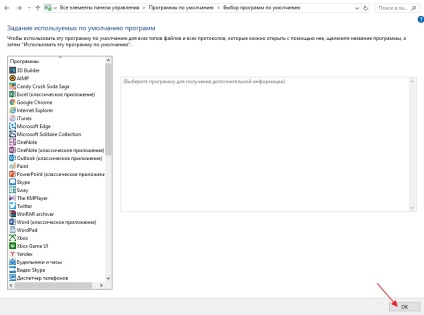În acest articol vă voi spune cum să faceți instalarea browserului implicit în sistemul de operare Windows 10.
Implicit în Windows 10, link-ul de Internet lansează Microsoft Edge, fără îndoială că acesta este un bun browser multifuncțional, mult mai bun decât Internet Explorer, dar are nevoie de îmbunătățiri.
Din practica mea, aș spune că browserul de la Google este mult mai funcțional și mai convenabil decât aplicația încorporată de la Microsoft, deci vom lua în considerare setarea acestui browser de mai jos.
Poate vă voi arăta două moduri de a face acest lucru, astfel încât în modul automat aveți un browser care rulează la care spunem așa că sunteți obișnuiți, așa că să începem:
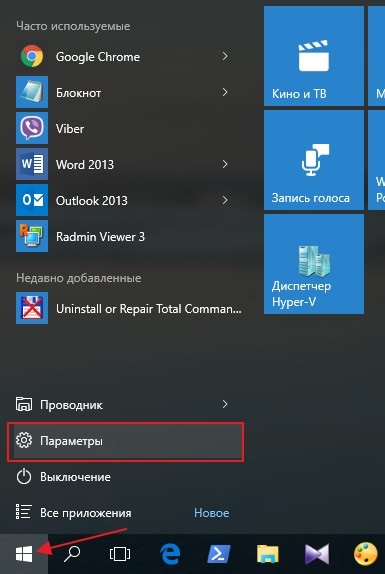
Intrăm în setările parametrilor. apoi faceți clic pe Sistem
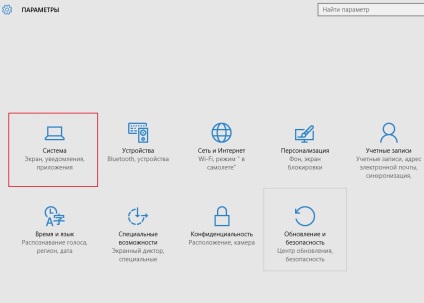
Deschideți acum fila Aplicații implicite
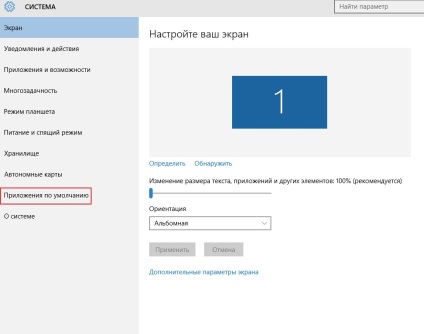
În fereastra deschisă, faceți clic pe browserul Web. este situat chiar în partea de jos
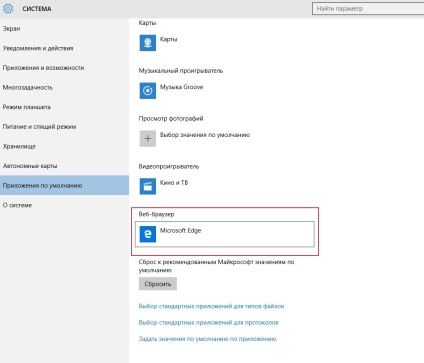
În secțiunea de selectare a browserului, selectați componenta pe care o găsiți mai convenabilă pentru dvs.
Deoarece folosesc Google, o voi alege ca browser implicit
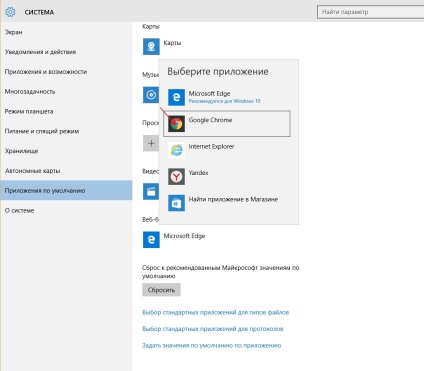
La această setare este finalizată, de acum încolo Google Chrome este implicit.
Pentru a face acest lucru, mergeți la panoul de control cunoscut de noi
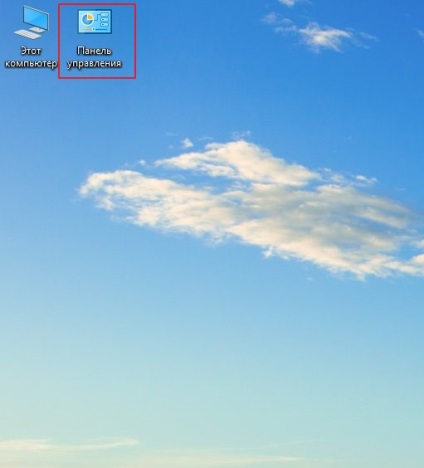
Apoi, mergeți la: Programe implicite
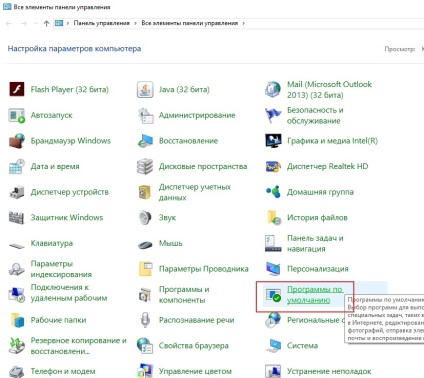
În această filă, trebuie să selectați: Setați programele implicite
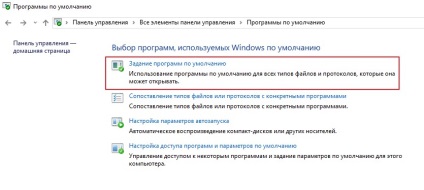
Veți colecta informații despre software-ul instalat pe computer
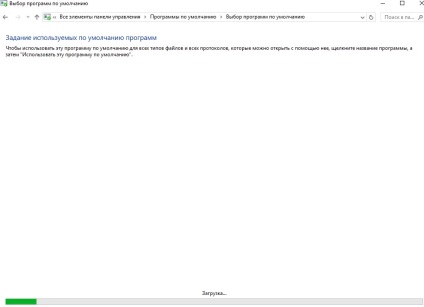
Apoi, în lista de programe căutăm browserul pe care îl facem în mod implicit și apăsăm: Pentru a utiliza în mod implicit acest program
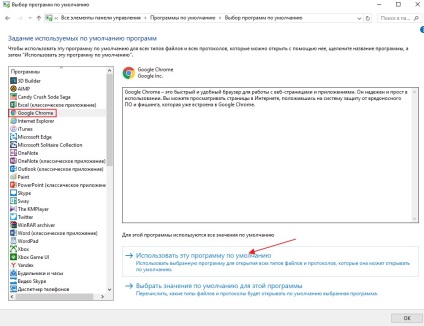
Aici există o reglare mai fină, și anume, putem alege ce tipuri de fișiere să fie deschise de browserul nostru de Internet instalat.
Pentru aceasta, faceți clic pe: Selectați valorile implicite pentru acest program
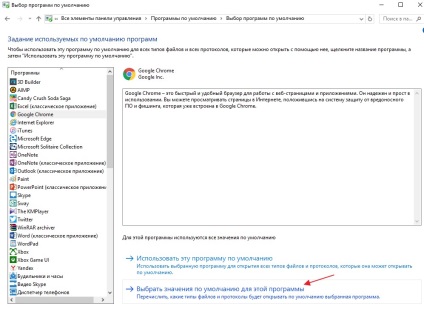
După ce faceți clic, vedem valorile: "Extensii și protocoale"
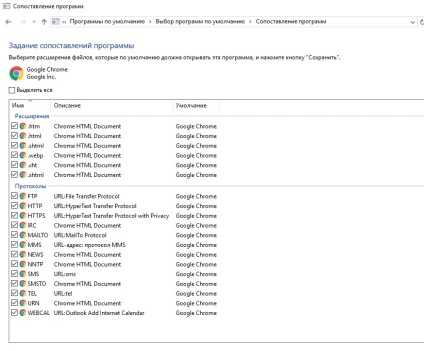
Să presupunem că vreau fișiere și extensii de protocol: HTML a fost deschis de say Microsoft Edge. Pentru a face acest lucru, reveniți la marcaj: Setați programele implicite, selectați browserul pentru care doriți să deschideți protocolul și selectați: valoarea implicită pentru acest program
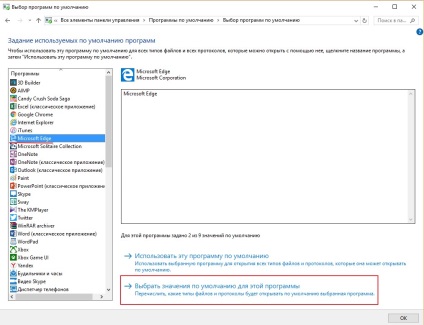
Selectăm formatul fișierului .html, deoarece dorim ca browserul de la Microsoft să deschidă fișiere de acest tip, să bifeze și să apese
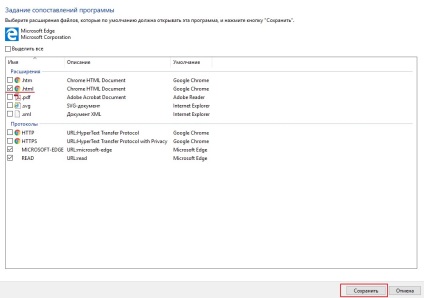
Salvați setările și faceți clic pe OK.