Astăzi vom lua în considerare una dintre modalitățile de schimbare a fundalului în Photoshop. Înlocuirea fundalului în Photoshop este foarte bună și este folosită foarte des. Să schimbăm fundalul în Photoshop și imaginea va fi complet diferită. Astăzi vă voi arăta una dintre căile.
Deschidem fotografia originală în Photoshop. care și schimba fundalul în Photoshop.

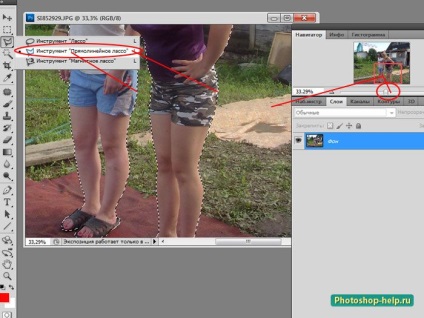
Când selecția este completă, copiați figurile fetei la noul strat folosind combinația de taste Ctrl + J.
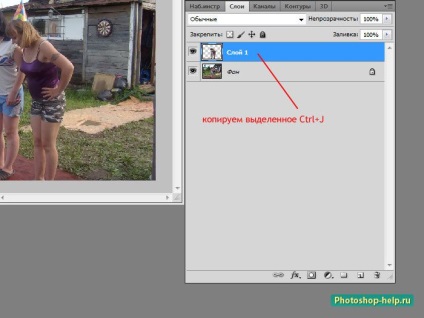
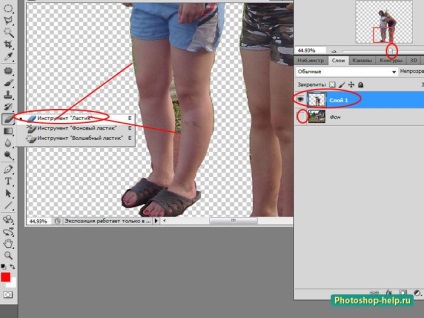
Dacă ați lovit brusc piciorul fetei și ați șters ceva necesar, puteți întotdeauna să vă întoarceți la un pas, mergând la fila Edit - Pasul înapoi.
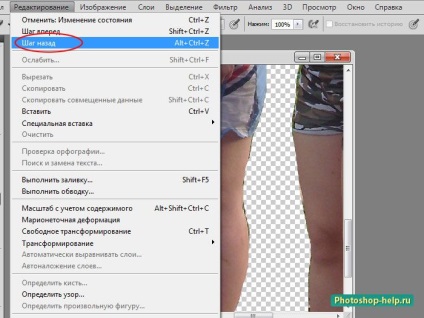
Acum schimbă fundalul fetelor, pune-le pe gazon cu gâștele. Descărcați de pe Internet o imagine potrivită și deschideți-o în Photoshop. Utilizați instrumentul Mutare pentru a trage fetele la gâște.
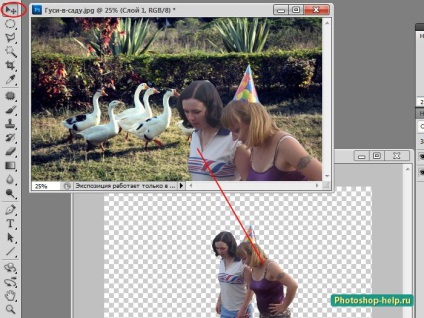
Cifre de fete Scarăm. Când scalați, țineți apăsată tasta Shift. astfel încât proporțiile să fie respectate.
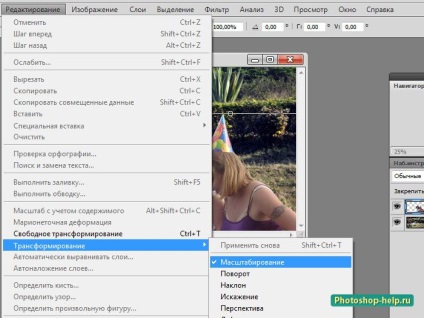
Pentru cifrele fetelor nu sunt foarte diferite de fundal, vom corecta imaginea. În primul rând, corectăm luminozitatea. Accesați fila Imagine - Corecție - Luminozitate / Contrast
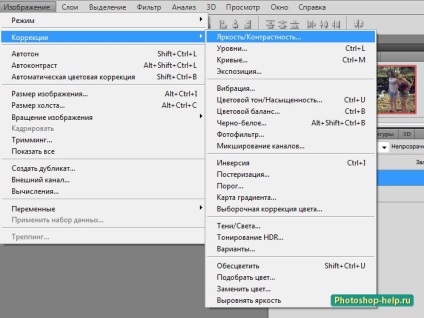
Glisoarele ajustează luminozitatea și contrastul, astfel încât cât mai puțin posibil există o diferență.
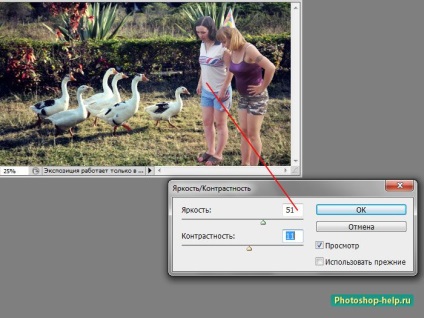
Apoi reglați puțin balanța de culoare. Accesați fila Image - Color Balance.
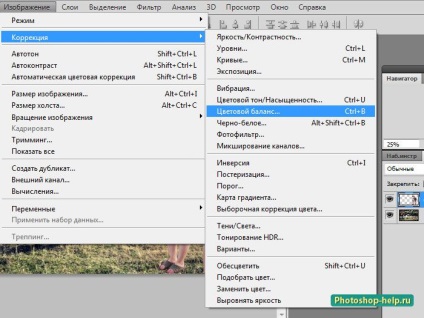
Și puțin din ea. Deplasați glisoarele și priviți ecranul.
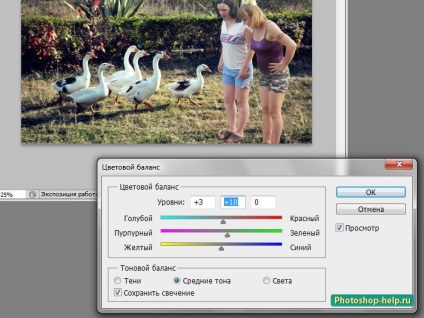
Trebuie să corectăm claritatea, dar este foarte greu să o faci cu fetele, așa că haideți să trecem la fundalul general și să-l micșorăm puțin. Aplicați filtrul - Blur - Gaussian Blur.
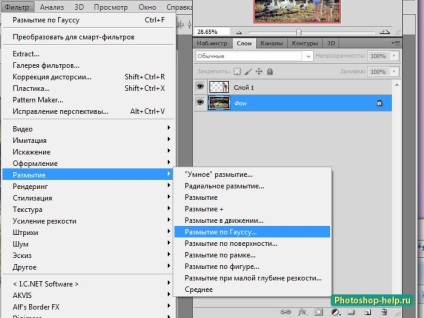
Raza de estompare este foarte, foarte mică, astfel încât gâștele se apropie de fete în claritate.
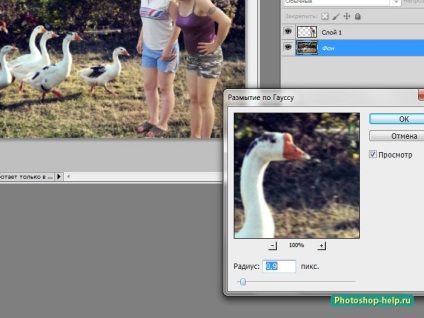
Deci, fetele sări de-a lungul gazonului, împreună cu gâștele.

Acesta este modul în care schimbăm fundalul din fotografia din Photoshop.