Dispozitivul Android poate fi conectat la un computer utilizând un cablu USB. Acest lucru va funcționa cu fișierele stocate în memoria dispozitivului Android, la fel ca în cazul fișierelor înregistrate pe o unitate flash USB (unitate flash USB). Dacă computerul rulează Mac OS (computer Mac), veți avea nevoie de o aplicație specială Android File Transfer de la dezvoltatorii Android. De asemenea, puteți utiliza programul AirDroid, care acceptă multe sisteme și vă permite să transferați fișiere prin rețele fără fir.
Etapele Editare
Metoda 1 din 3:
În Mac OS Edit
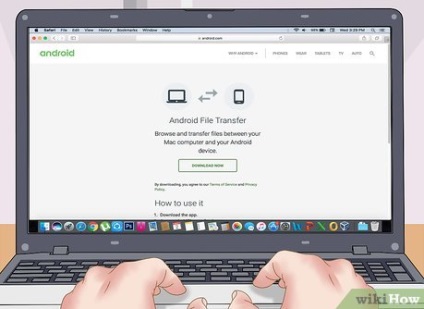
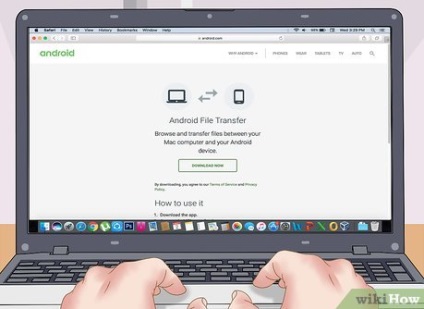
- În Safari, deschideți pagina de descărcare a programului: android.com/filetransfer/.
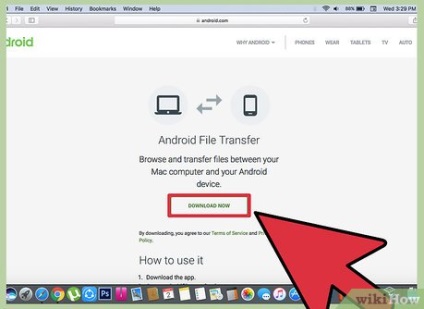
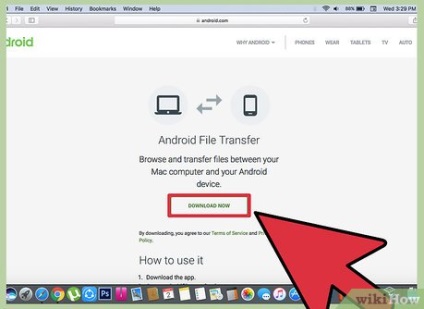
Faceți clic pe "Descărcați acum". Fișierul de instalare va fi descărcat pe computerul Mac.
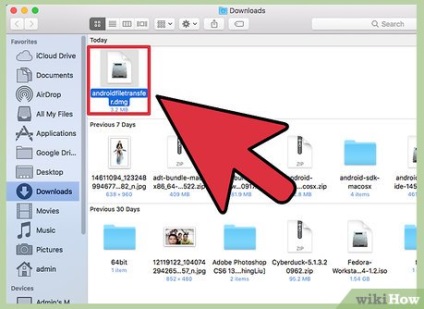
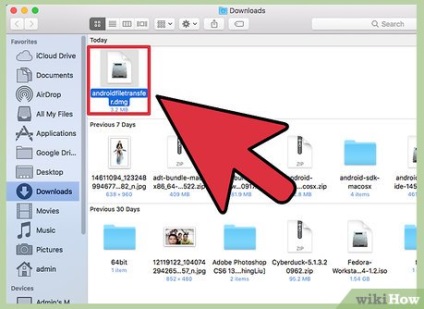
Rulați fișierul de instalare descărcat. Dimensiunea fișierului DMG de instalare nu depășește câteva megabyte, deci va fi nevoie de doar câteva minute pentru a descărca (chiar și cu o conexiune la Internet lentă).
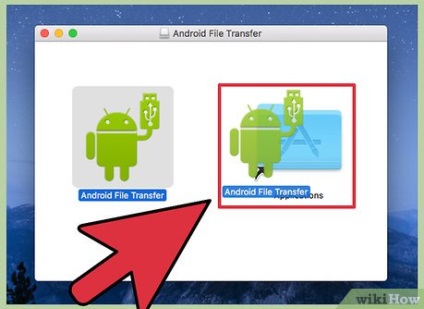
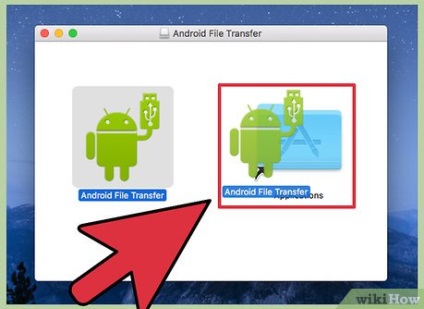
Trageți transferul fișierelor Android în dosarul Utilitare. Când se lansează fișierul de instalare, se deschide o fereastră în care vor fi afișate două pictograme.
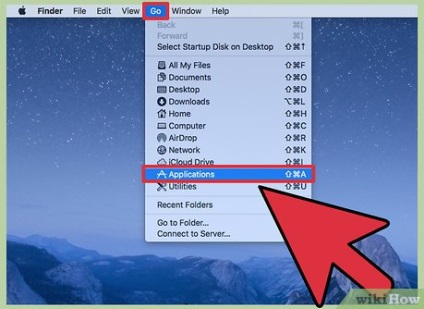
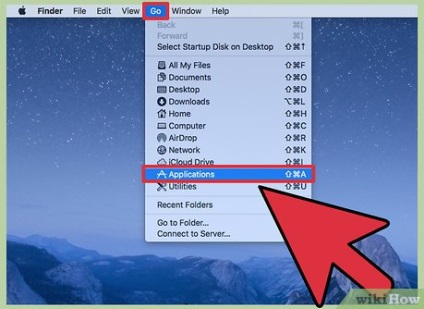
Deschideți dosarul Aplicații. Du-te la desktop, deschideți meniul Go și selectați "Applications".
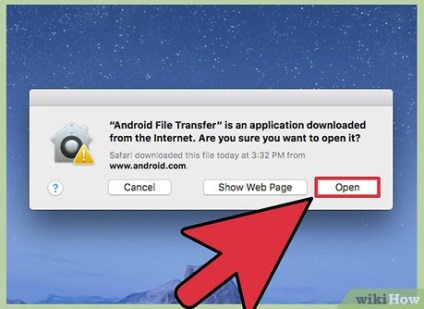
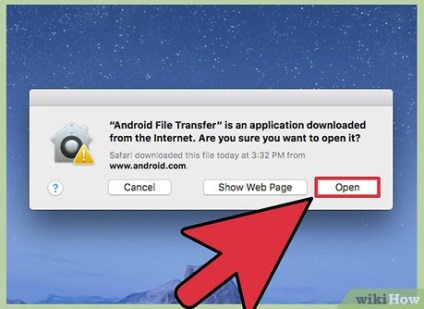
Lansați transferul de fișiere Android. Faceți clic pe "Deschide" când sistemul vă cere să porniți programul (faceți acest lucru numai când porniți programul pentru prima dată).
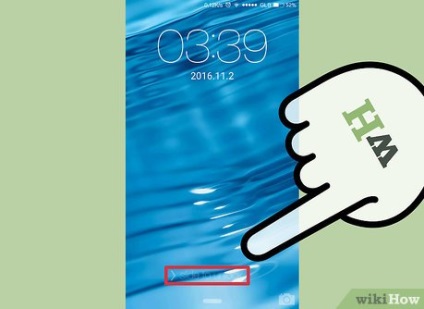
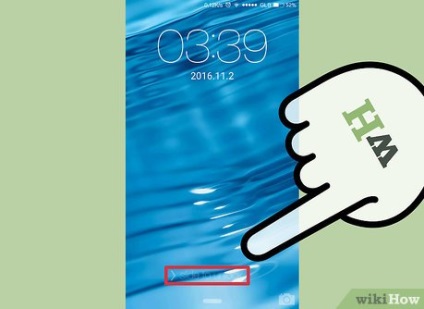
Deblocați ecranul dispozitivului Android. Acest lucru este necesar pentru ca sistemul de operare Mac OS să acceseze memoria dispozitivului Android. [1]


Conectați dispozitivul Android la Mac utilizând un cablu USB. Cu setările corecte ale sistemului Android, fereastra Android File Transfer se va deschide automat.
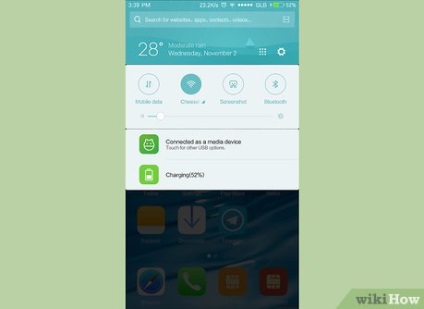
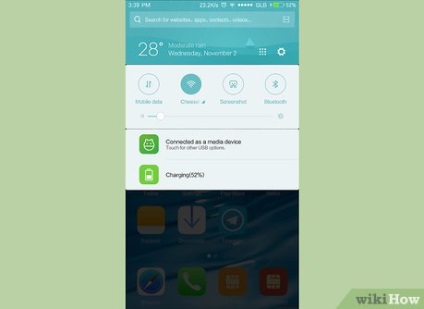
Pe dispozitiv, deschideți panoul de notificări. Pentru a face acest lucru, glisați în jos de pe ecran. Bara de notificare conține toate notificările.
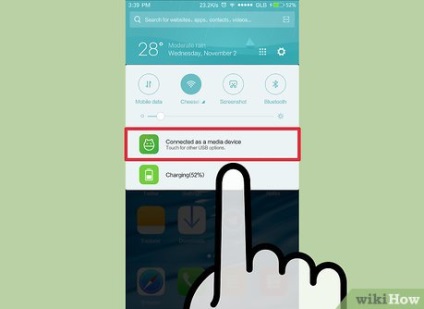
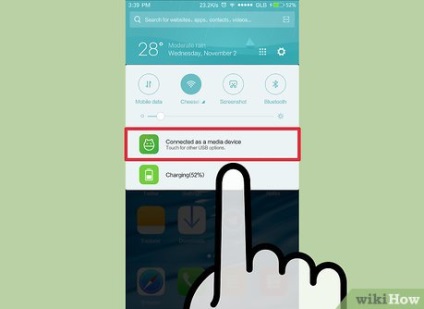
Faceți clic pe opțiunea "USB". Acest lucru va pune dispozitivul în modul USB. În lista de notificări, găsiți pictograma USB.
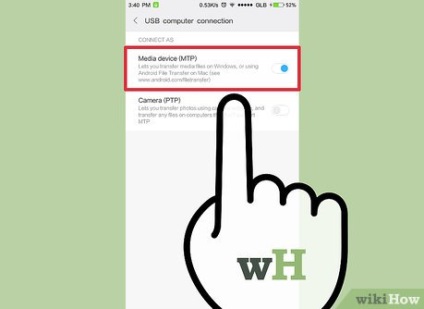
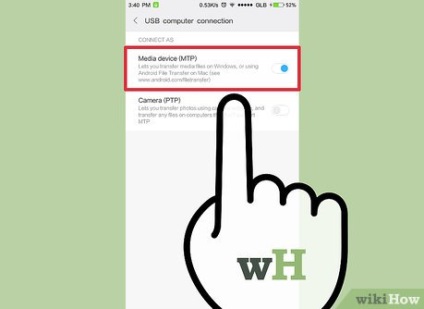
Faceți clic pe opțiunea "File Transfer", "Media Transfer" sau "MTP". În acest mod, dispozitivul Android va fi recunoscut de sistemul Mac OS ca dispozitiv de stocare extern și va fi deschis în Android File Transfer.
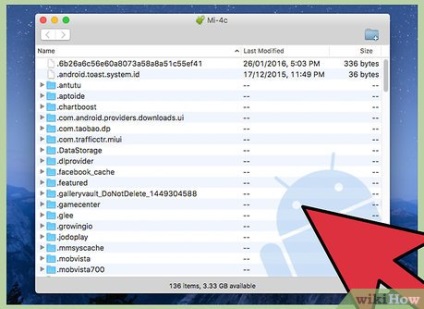
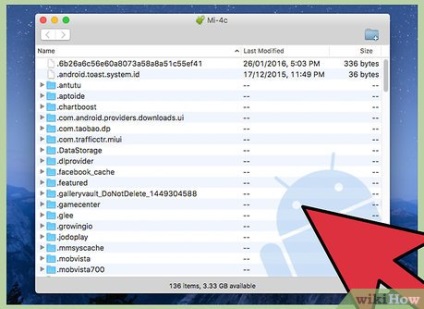
În fereastra Transfer fișier Android, găsiți fișierele de care aveți nevoie. În fereastra acestui program, dosarele și fișierele vor fi afișate în același mod ca în fereastra Finder.


Opriți dispozitivul Android. Faceți acest lucru după ce ați terminat lucrul cu fișierele stocate pe dispozitiv. Când deconectați dispozitivul, asigurați-vă că procesul de copiere a fișierului a fost deja finalizat. [2]