Bună, numele meu este Grushenkov Michael (țânțar-const). Lucrez în domeniul CG timp de 4 ani. În prezent lucrez la freelancing și predau grafica pe calculator. Îmi place modelarea și vizualizarea. Este în aceste zone sunt specializate :) Rhino - un program foarte util pentru modelarea tehnică, indispensabil pentru design industrial, bijuterii și alte zone similare. Rinocerii 4 are mai multe avantaje față de versiunile anterioare, astfel încât lecția este scrisă pentru această versiune.
Ar trebui spus că în Rhino 3.0 lecția poate fi de asemenea efectuată, dar cu unele diferențe. Lecția nu este menit să sverhoriginalnyh, dar cu toate acestea, există unele subtilități care pot fi utile pentru cei care, în Reno fără mine versat :) Și anume :. Cum de a construi un complex suprafețe de tranziție, care nu funcționează în cazul în care FilletEdge și a echipajului Țeava nu salvează.
În consecință, lecția este destinată celor care au lucrat deja puțin și au înțeles acest program. Cei care văd Rhino pentru prima dată vor fi dificili.
Vom modela lanțul cheie, forma sa mi-a părut interesantă și nu atât de simplă pentru modelare. Înainte de a începe, am luat o parte cheie lanț de imagine și față pentru a menține în modelarea proporțiile și să nu facă pe ochi.
În continuare, lecția: numele echipelor și al programelor sunt scrise cu caractere aldine. Toate părțile logice ale lecției sunt numerotate.
1. Avem desenele în ferestrele proiectate: Folosiți comanda BackgroundBitmap - Place.
În Reno. după cum știți, puteți introduce comenzi pe linia de comandă sau puteți, ca de obicei, faceți clic pe mouse. Aceeași comandă poate fi găsită în meniul contextual al ferestrei de proiecție. Dimensiunea imaginilor trebuie ajustată în Photoshop. astfel încât atunci când încercați să-l construiți, totul a fost exact. După aplicarea o imagine în portul de vizualizare, conturarea dreptunghi său (dreptunghi), în scopul de a localiza cu precizie pe a doua imagine într-o altă fereastră.

Fig. 1 Poziția imaginilor în ferestrele proiectate
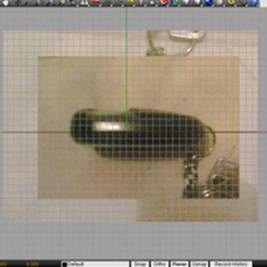
Fig. 2 Aranjarea imaginilor în ferestrele proiectate
2. Apoi, vom schița liniile principale în funcție de desene, nu sunt atât de multe dintre ele. Ascundeți imaginile cu comanda Hide din meniul contextual al ferestrei de proiecție.
Imagine bitmap de fond - Ascundeți
Folosim instrumentul Curve pentru puncte de control
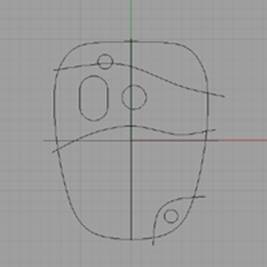
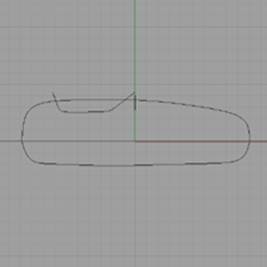
Fig. 3.4 Desenarea liniilor principale ale obiectului
Când creați conturul principal, trageți mai întâi o jumătate și apoi oglindiți-o cu oglindă
Unele linii vor trebui să construiască suprafețe, unele pur și simplu ca auxiliare pentru a controla mai bine forma.
3. Selectați calea principală și extrudați-o folosind comanda ExtrudeCrv
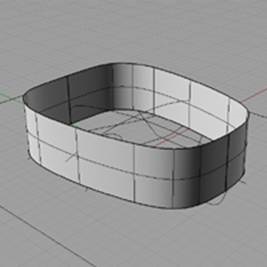
Fig. 5 Extrudare contur primar
4. Apoi trageți liniile de-a lungul cărora vom construi suprafața care formează partea superioară a știftului.
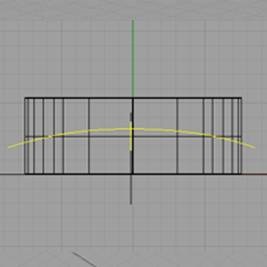
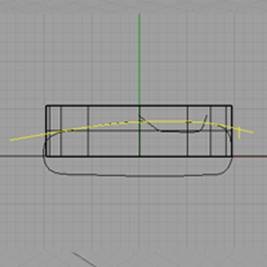
Fig. 6.7 Crearea liniilor pentru suprafața superioară a fobului de chei în ferestrele din față și din dreapta
Cu ajutorul comenzii ExtrudeCrvAlongCrv, stoarceți curba selectată c din figura 6 de-a lungul curbei din figura 7
Ca urmare, obținem o suprafață care, după o mică editare a punctelor, arată astfel:
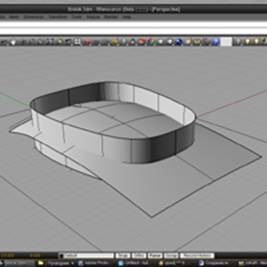
Fig. 8 Crearea suprafeței din partea superioară a știftului
Mai aproape de partea din spate a știftului, suprafața superioară este mai fină, aceasta se realizează prin editarea punctelor cu instrumentul ControlPoints On
5. Acum, am tăiat suprafețele unul cu altul cu instrumentul Split, apoi ștergem de prisos, vom obține următoarea imagine:

Fig. 9 circumcizia alternativă a suprafețelor una de alta
Îi unește pe suprafață folosind Alăturați-vă comanda, și de a crea o rotunjire între ele comanda FilletEdge seta valoarea razei 1.8.

Fig. 10 Rezultatul unghiurilor de netezire cu comanda FilletEdge
6. Creați o canelură în partea superioară: tăiați suprafața finită utilizând curbele 1 și 2. Contururile canelurii formează partea superioară.
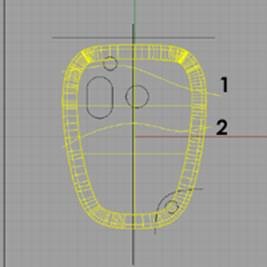
Creați această curbă și decupați toate suprafețele. În acest fel, creăm partea laterală a canelurii. Tăiați toate suprafețele necesare pentru utilizarea ulterioară a instrumentului BlendSurface.

Fig. 12 Cu această curbă am tăiat toate suprafețele
Selectăm suprafața formată pentru aprofundare și în fereastra Dreapta și scula
Scara 1-D reduce scara suprafeței pe verticală. Apoi, utilizând același instrument, micșorați fereastra de sus de-a lungul axei Y. Aceasta produce o imagine similară:

Fig. 11 Scalarea suprafeței rezultate.
După aceasta, permitem legarea Osnap cu parametrul Near. Desenăm două astfel de linii,
legat de marginile suprafețelor. Suprafața, pe care am redus-o anterior, este îndepărtată.

Fig. 12 Creați 2 curbe pentru a construi o nouă suprafață
Utilizați comanda DupEdge și creați 2 curbe din marginile superioare ale suprafețelor laterale ale obiectului. Pe aceste patru curbe, creați o suprafață cu instrumentul CurveNetwork. (dacă utilizați marginile suprafețelor pentru acest instrument, rezultatul este incorect, deci trebuie să copiați fețele)

Fig. 13 Creați o suprafață cu instrumentul CurveNetwork
Acum folosim instrumentul BlendSurface pentru a crea suprafețe de tranziție. În locurile marcate nu se poate face fără editarea punctelor.

Fig. 14 Crearea suprafețelor tranzitorii
7. Apoi, unim toate suprafețele și în formă de Top noi tăiem găuri pentru butoane și LED-uri.

Fig. 15 Tăiați găurile pentru butoane și LED-uri.
După aceea, scoateți suprafața în locul LED-ului, duplicați fețele pentru toate găurile și
Aplicați ExtrudeCrv. Avem următoarele:


Fig. 16,17 Extrudați fețele găurilor și butoanelor din interiorul obiectului, creați mici rotunjiri. Același lucru se repetă pentru butoane și se creează o sferă ca LED. Înainte de extrudarea fețelor butoanelor, micșorați puțin butoanele înseși cu scula Scala 2-D
8. Creați un atașament pentru lanț. Construim un cilindru obișnuit și îl avem ca în fig. 18.
Apoi, folosim operații booleene și scădem un cilindru de la fobul cu cheie.
Dacă scăderea booleană nu funcționează corect, ar trebui să inversați valorile normale ale telecomenzii. Acest lucru se poate face prin clic-dreapta pe instrument, adică Utilizați comanda Flip.
Rezultatul ar trebui să fie următorul:

Fig. 18 Rezultatul aplicării diferenței booleene
Acum ne vom lămuri colțurile ascuțite. Fileul de filet în acest caz nu va funcționa tot timpul, echipa, din păcate, lucrează adesea cu erori. Procedăm după cum urmează:
Împărțiți obiectul în părți cu comanda Explode
Două suprafețe obținute ca rezultat al operațiilor booleene sunt unificate și apoi scalate pentru a obține acest rezultat:
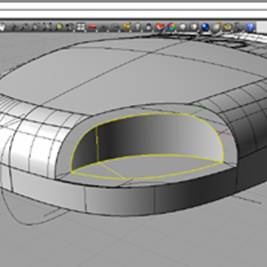
Fig. 19 Reducerea suprafețelor obținute
Acum folosim BlendSurface și construim două din aceste suprafețe:
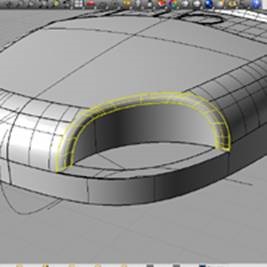
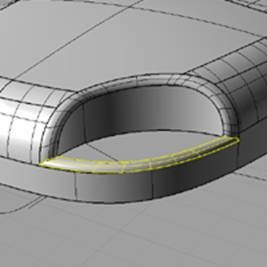
Fig. 16.17 Crearea de suprafețe cu instrumentul BlendSurface
Apoi ascundeți toate aceste două suprafețe și faceți o mică modificare, astfel încât obiectul poate fi unificat într-un corp solid.
Duplicați marginile în aceste locuri:
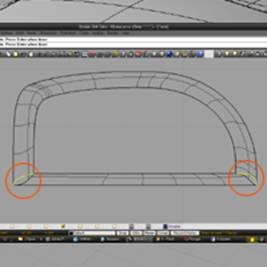
Fig. 19 Editarea suprafețelor de tranziție
Folosiți acum aceste curbe pentru a tăia suprafața superioară și pentru a îndepărta bucăți mici din aceasta.
Acum trebuie să mutați câteva puncte de control pe capetele acestor suprafețe pentru a le potrivi reciproc. Dacă ați făcut totul corect, suprafețele vor fi îmbinate cu comanda Join. Apoi am tăiat gaura pentru inel și ca rezultat avem un astfel de obiect:

Fig. 20 Partea superioară a fobului este pregătită
9. Creați partea inferioară a știftului.
Aici totul se întâmplă în același mod ca atunci când se creează partea de sus. Extrudați conturul principal, tăiați-l cu un plan special creat, creați un loc pentru atașarea lanțului.
Pentru a roti colțurile punctului de atașare al lanțului de această dată, puteți folosi FilletEdge. deoarece adâncimea acestei crestături este mai mică, iar la tăiere avem de-a face cu mai puține suprafețe.
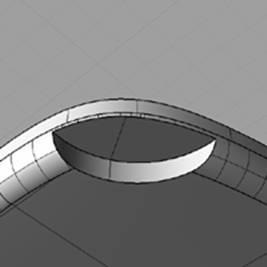

Fig. 21.22 Aplicați operațiile booleene în partea de jos. Rotunjirea colțurilor cu FilletEdge funcționează foarte bine datorită adâncimii mai mici a crestăturii
Apoi, decupați orificiul de sub inel și construiți un instrument de suprafață Loft, alocând alternativ marginile găurilor. Muchiile ascuțite sunt curbate.

Fig. 23 Utilizarea Loft pentru a conecta găurile cu o suprafață cilindrică
În partea de jos a tastaturii se creează o adâncire tehnologică. Utilizați RoundedRectangle și decupați gaura din planul de fund. Suprafața rezultată este mutată adânc în fobul cheii, o micșorăm puțin și construim BlendSurface.

Fig. 24 Adâncirea tehnologică în partea inferioară a știftului
După aceea, decupați orificiul pentru șurub, faceți o canelură și, cu ajutorul operațiilor booleene, creați un model al capului cu șurub.

Fig. 25 Creați o gaură și un cap de șurub
10. Acum vom cusca intre jumatatea superioara si cea inferioara.
În Vederea din dreapta, creați un dreptunghi pentru a decupa cusătura.

Fig. 25 Desenați un dreptunghi pentru a tăia cusătura
La suprafața rezultată, utilizați instrumentul OffsetSurface cu o valoare de 0,2. Săgețile trebuie să fie îndreptate în interiorul obiectului. Între aceste două suprafețe construim încă două unelte Loft. Suprafața exterioară este îndepărtată. Avem următoarele:
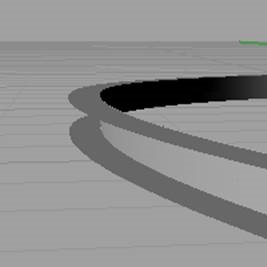
Fig. 26 Cusătură între jumătățile obiectului. Suprafața superioară și cea inferioară sunt realizate folosind comanda Loft

Fig. 27 Model chei pentru chei
Selectați toate obiectele și combinați-le. Apoi selectați comanda Export.
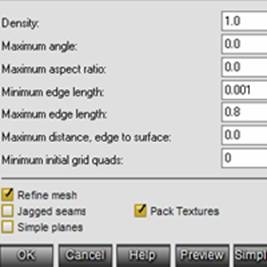
Fig. 28 Setări de export
Trebuie să modificați parametrii:
Densitatea - densitatea rețelei
Lungimea minimă a muchiei - lungimea minimă a marginii
Lungimea maximă a muchiei - lungimea maximă a marginii
După importul în 3dsMax, trebuie să aplicați modificatorul VerticleWeld pentru a elimina cusăturile inutile și, dacă este necesar, modificatorul normal pentru a inversa normalele.
La toate întrebările puteți scrie aici: [email protected]

Moderator! Ștergeți-mi ultimele 2 postări, altfel nu vor fi șterse!


