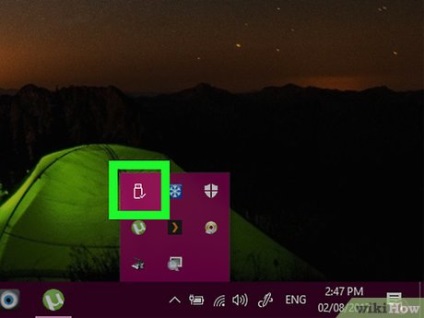
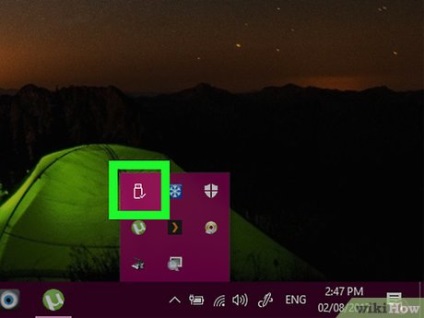
- Porturile USB sunt sloturi rectangulare subțiri pe carcasa calculatorului.
- Dacă utilizați o cartelă de memorie, introduceți-o în cititorul de carduri de pe computer. Este posibil să trebuiască să achiziționați un cititor de card extern (cititor de carduri) care se conectează la portul USB.
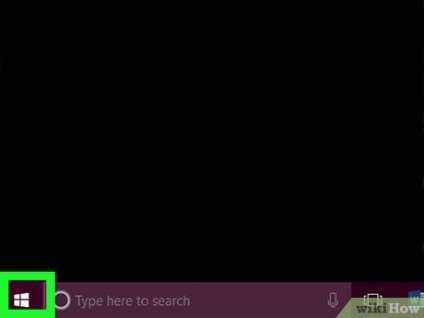
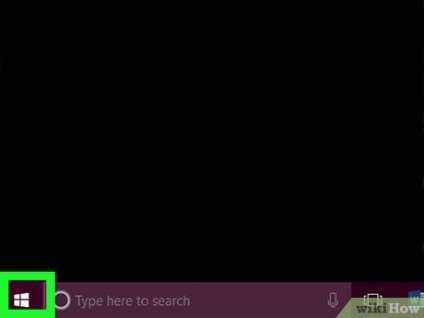
Deschideți meniul Start
Pentru a face acest lucru, faceți clic pe sigla Windows în colțul din stânga jos al ecranului sau apăsați tasta ⌘ Win.


- Dacă nu există pictogramă Explorer în meniul Start, faceți clic dreapta pe pictograma Pornire și alegeți Explorare din meniu.
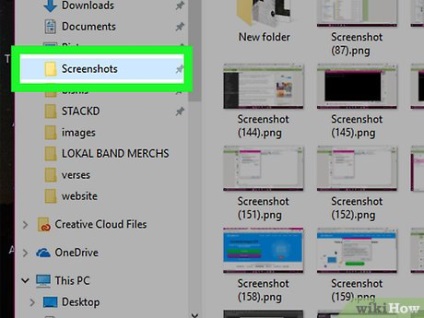
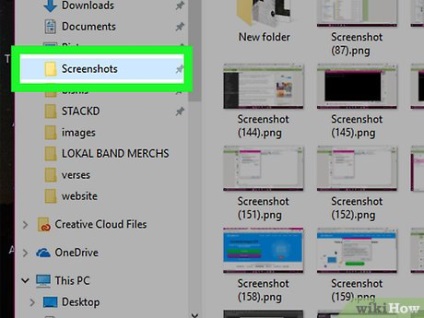
- De exemplu, dacă fișierele se află în dosarul Documente, faceți clic pe Documente din panoul din stânga al ferestrei pentru a deschide acest dosar.
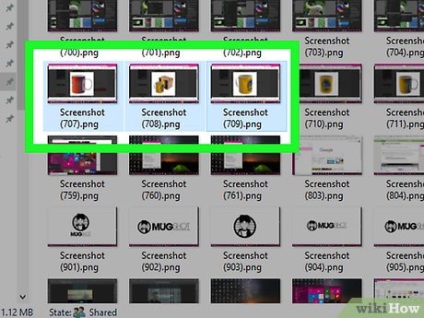
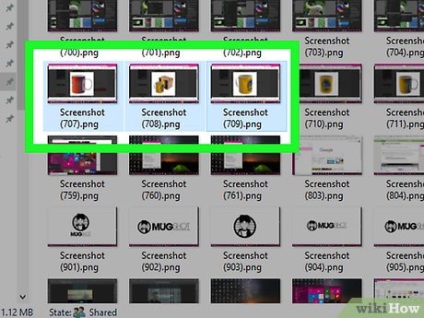
- Pentru a selecta anumite fișiere, țineți apăsată tasta ^ Ctrl și faceți clic pe fiecare fișier dorit.
- Pentru a selecta toate fișierele din dosar, apăsați ^ Ctrl + A.
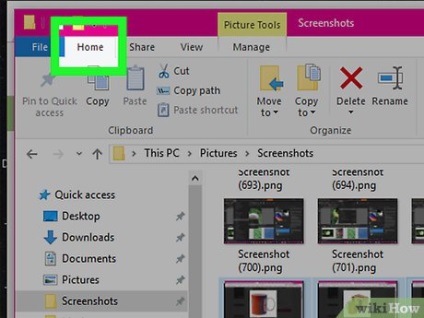
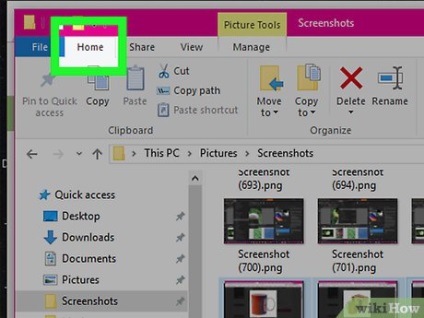
Faceți clic pe Acasă. Această filă este situată în partea din stânga sus a ferestrei Explorer.
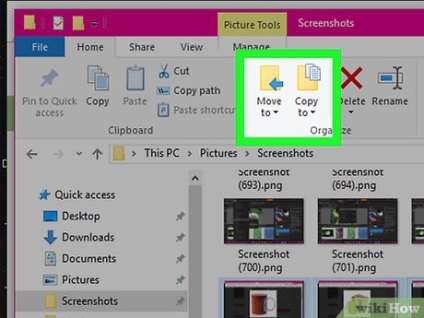
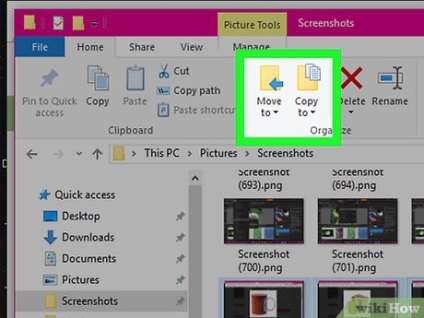
- Opțiunea "Copiere" creează duplicate de fișiere selectate care vor fi mutate pe un hard disk extern, în timp ce fișierele originale rămân pe computer.
- Opțiunea "Mutare" va muta fișierele selectate pe o unitate hard disk externă. Aceste fișiere nu vor fi pe computer.
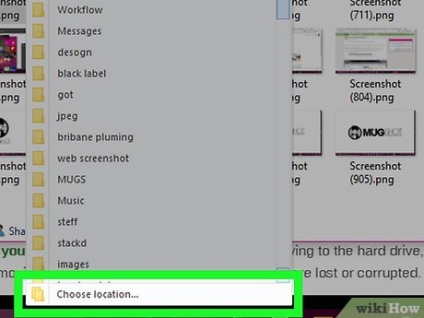
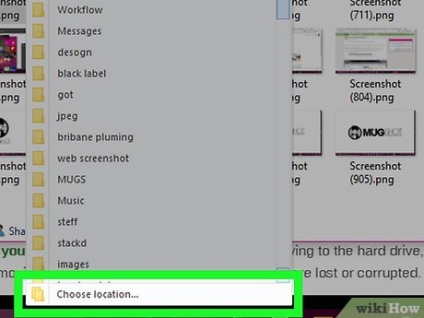
Faceți clic pe Selectați locația. Această opțiune se află în partea de jos a meniului drop-down sub opțiunea "Copiere" sau "Mutare".
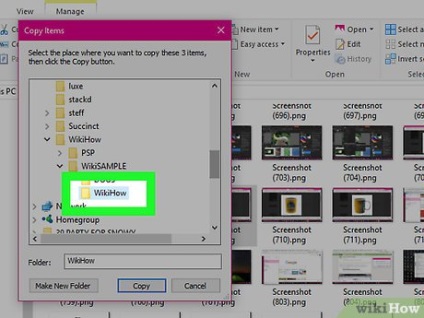
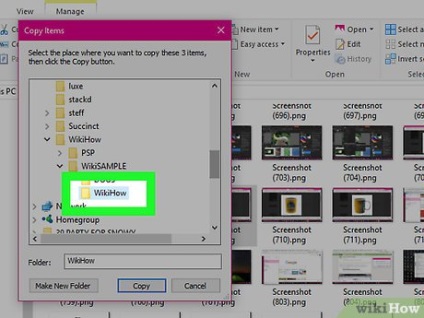
Derulați în jos, găsiți numele hard disk-ului extern și faceți clic pe el. Hard disk-ul extern conectat va fi localizat în meniul "My Computer" sau "This Computer" din fereastra pop-up.
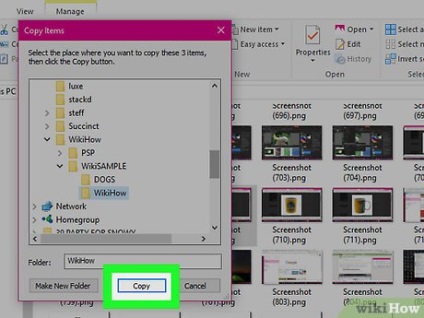
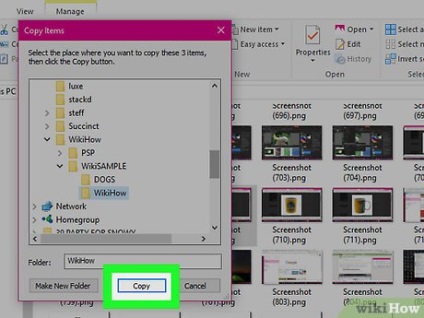
Faceți clic pe Copiere sau Mutare. Se va începe procesul de copiere sau de mutare a fișierelor de pe computer pe un hard disk extern.
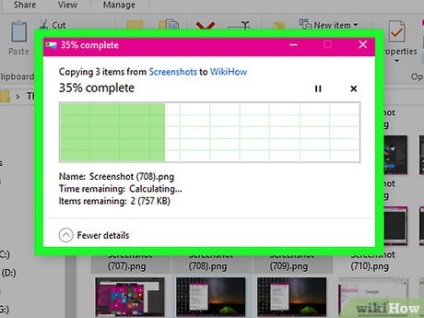
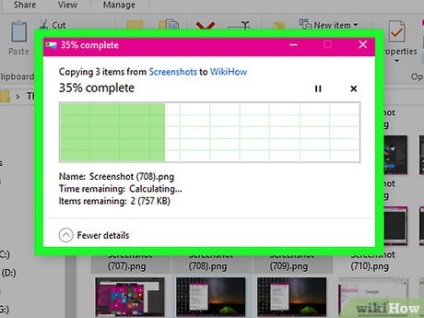
Așteptați până la terminarea procesului de copiere / mutare. Timpul de proces depinde de dimensiunea totală a fișierelor.
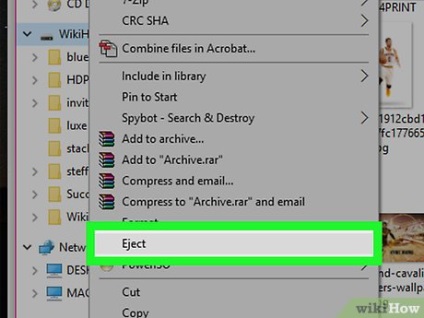
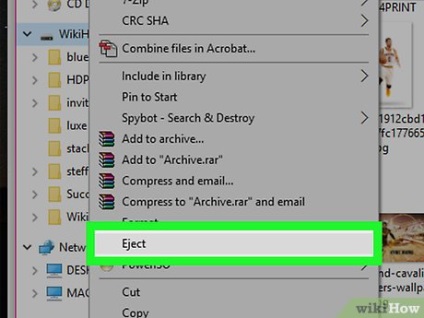
Deconectați unitatea de hard disk de la computer. Când fișierele sunt copiate pe hard disk, scoateți-le în siguranță (astfel încât să nu pierdeți sau să deteriorați fișierele), apoi deconectați discul de la computer.
Metoda 2 din 2:
Pe Mac OS X Edit
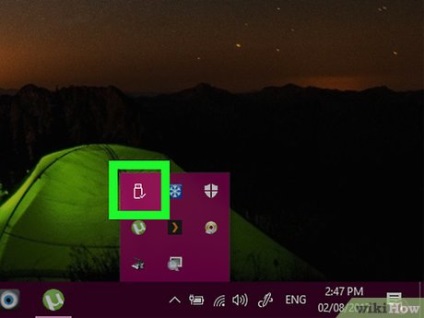
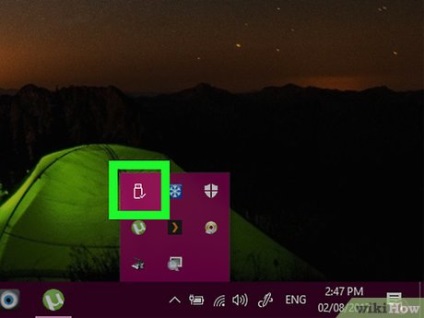
- Porturile USB sunt sloturi rectangulare subțiri pe carcasa calculatorului.
- Dacă utilizați o cartelă de memorie, introduceți-o în cititorul de carduri de pe computer. Este posibil să trebuiască să achiziționați un cititor de card extern (cititor de carduri) care se conectează la portul USB.
- Unele computere Mac nu au porturi USB; în acest caz, cumpărați un adaptor.
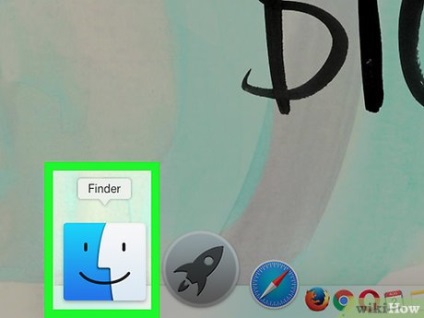
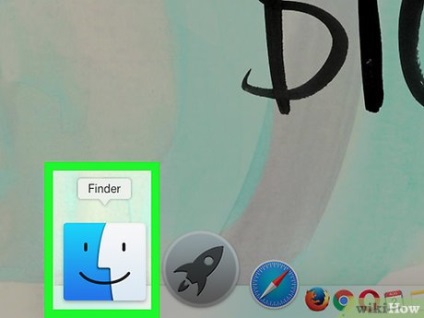
Deschideți Finder-ul. Pictograma acestui program are forma unei fețe albastre și este situată în doc.
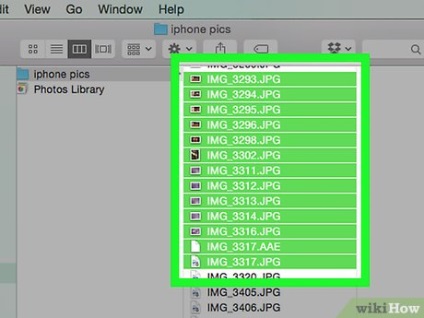
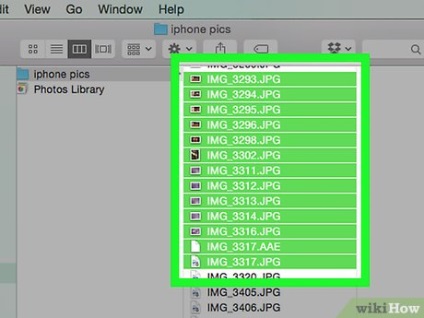
- Pentru a selecta anumite fișiere, țineți apăsată tasta ⌘ Command și faceți clic pe fiecare fișier dorit.
- Dacă nu găsiți fișierele, faceți clic pe "Toate fișierele" din partea stângă a ferestrei Finder pentru a deschide o listă cu toate folderele de pe computerul Mac.
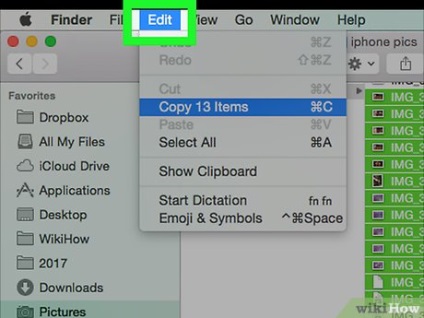
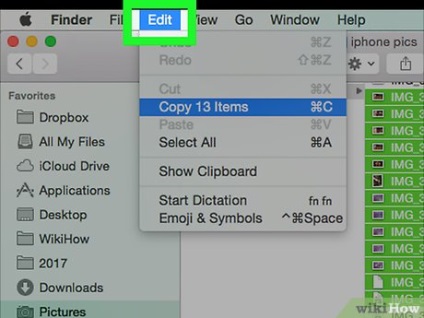
Faceți clic pe Editați. Acest meniu se află în colțul din stânga sus al ecranului.
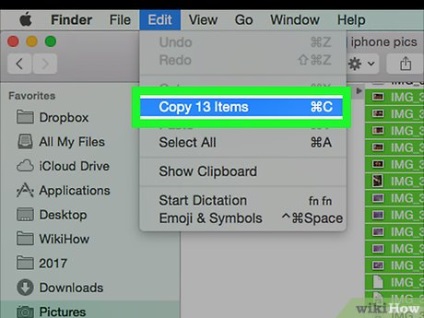
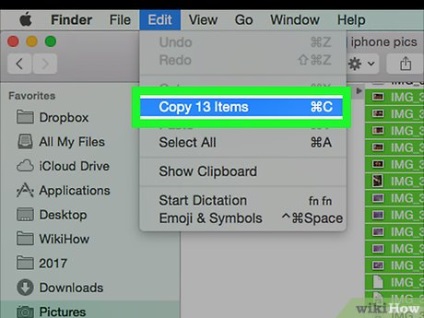
Dați clic pe Copiere. Această opțiune este localizată în meniul drop-down "Modificare".
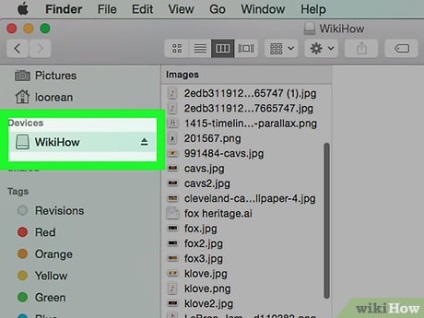
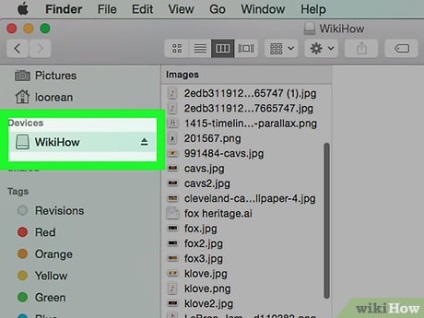
Faceți clic pe numele unității hard disk externe conectate. Veți găsi acest lucru în secțiunea "Dispozitive" din partea stângă a ferestrei Finder. Se deschide fereastra hard disk externă.
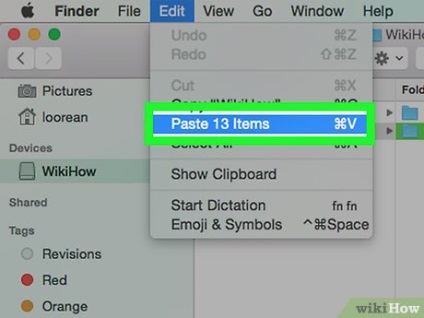
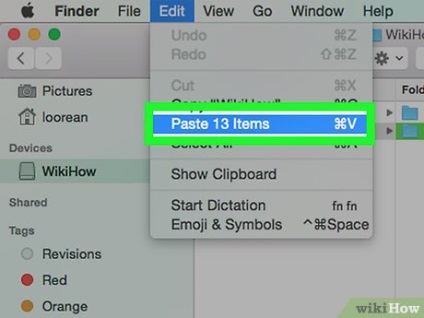
- Dacă ați selectat un singur fișier, faceți clic pe "Inserare element".
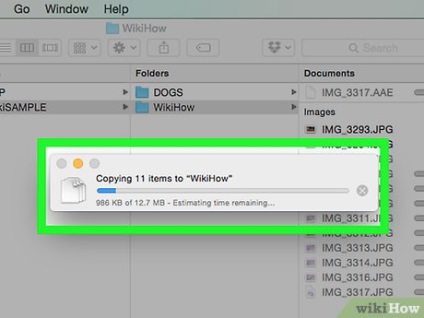
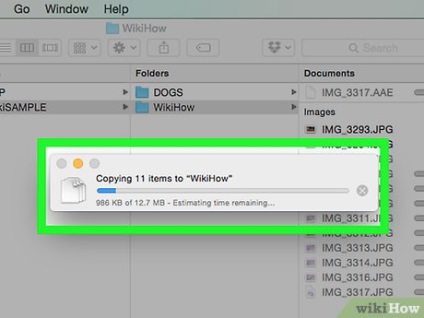
Așteptați până la finalizarea procesului de copiere. Timpul de proces depinde de dimensiunea totală a fișierelor.
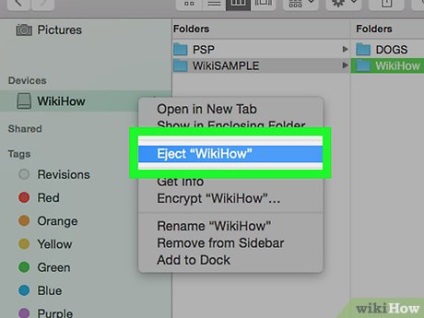
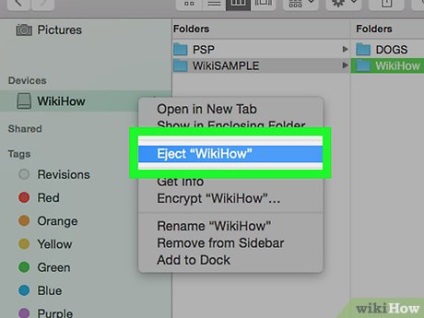
Faceți clic pe butonul "Extragere". Are forma unei săgeți orientate în sus și se află în partea dreaptă a numelui unității de disc din fereastra Finder. Acest lucru asigură că fișierele nu vor fi pierdute sau deteriorate.