Salut vizitatorii la blogul meu!
În acest articol, vă voi arăta cum să instalați un computer Photoshop. În primul rând, trebuie să determinăm tipul de sistem de operare al calculatorului 32Bit sau 64bit. Vom avea nevoie de aceste informații în timpul procesului de instalare.

Determinarea tipului de sistem pentru computer
Pentru aceasta, mergeți la meniul "Start". Faceți clic pe cuvântul "Computer" făcând clic dreapta în meniul care apare, selectați "Properties"
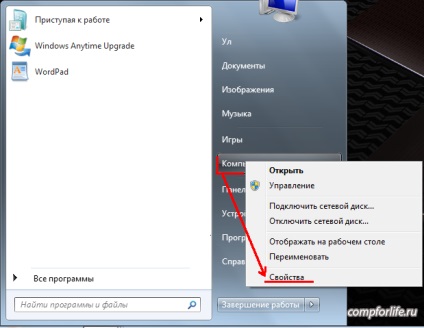
În fereastra deschisă găsim informații despre sistemul instalat.
După cum puteți vedea, pe computerul nostru este instalat un sistem de operare pe 64 de biți.
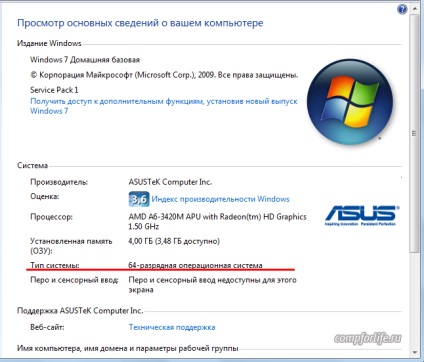
Prin urmare, în timpul instalării, vom alege Photoshop pentru un sistem pe 64 de biți.
Apoi, trebuie să decideți locul de pe calculatorul dvs.: unde vom descărca photoshop-ul.
Instalarea programului
De obicei, programele sunt descărcate pe discul local al computerului. În cazul nostru, va fi unitatea D.
Mergem pe discul D, creăm un dosar acolo, îl numim Photoshop.
Descărcați în acest dosar distribuția programului photoshop de pe site-ul oficial.
Apoi deschideți-l și rulați fișierul Set-up.exe
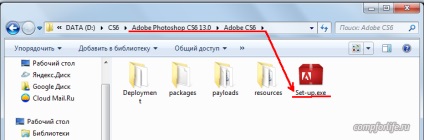
După ce executați Set-up.exe, vedem procesul de instalare a programului.

După ce procesul de instalare este finalizat, vom vedea fereastra în care trebuie să selectați elementul:
"Instalați o versiune de încercare."
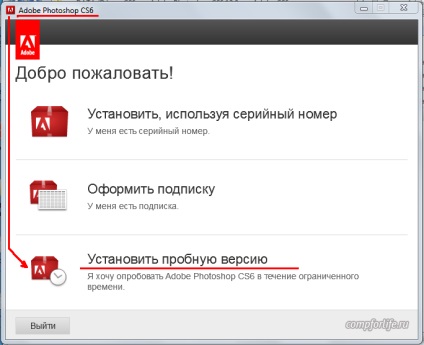
Apoi, citiți acordul de licență și apăsați butonul de acceptare.
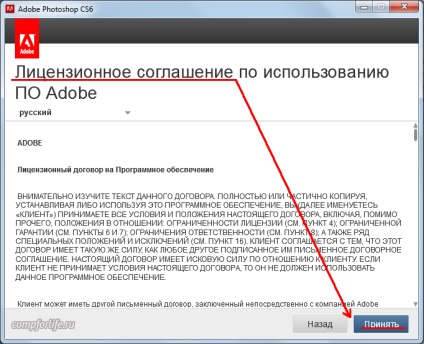
Apoi trebuie să alegeți Photoshop pentru sistemul pe 64 de biți. Am definit tipul de sistem de mai sus.
Bifați caseta de lângă Adobe Photoshop (64 Bit) și faceți clic pe butonul "Instalare".
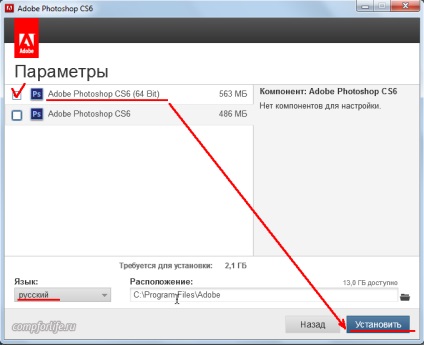
Apoi, programul selectat este instalat.
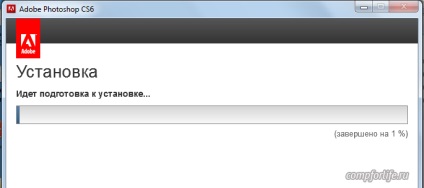
Apoi, sistemul completează instalarea programului Photoshop.
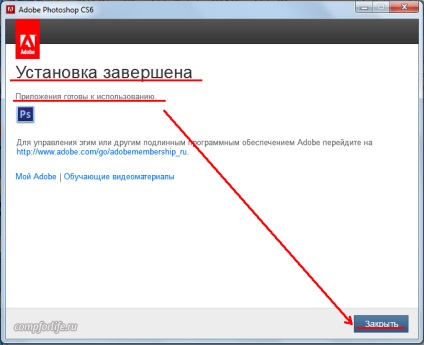
În acest stadiu, instalarea programului Photoshop este completă și putem începe să o folosim.
Pentru a deschide programul trebuie să mergeți la meniul "Start" și să găsiți fotograful dvs. preferat 🙂
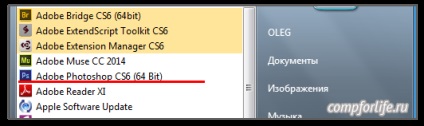
Puteți face o comandă rapidă la acest program și puneți-l pe desktop sau pentru a fixa în meniul „Start“ pentru ușurința de utilizare.
În următorul articol, vom examina modul de configurare a unui program pentru Photoshop.
Ne vedem în curând pe paginile blogului meu!
Bună, Ool! Lecții bune de la dvs. - vă mulțumesc. Dar ce este aceasta - site-ul oficial al programului photoshop. Spune-mi cum să o găsesc. Și totuși - am crezut că era un program plătit. Nu este așa? Și versiunea de încercare cât de mult funcționează? La urma urmei, acesta este un timp limitat - și apoi ce? Vă mulțumim anticipat.
Dragă Diara, Photoshop, desigur, programul este plătit. Site-ul oficial al companiei Adobe Photoshop: www.adobe.com/ro/products/photoshop.html. Puteți descărca programul de acolo și utilizați versiunea de încercare timp de 30 de zile. Apoi, fie ștergeți programul, fie plătiți pentru utilizarea acestuia. Acum sunt 600 de ruble pe lună. Pentru studenți și studenți există reduceri bune. Cu siguranță puteți să vă căutați sau să întrebați pe cineva de pe Internet pentru o versiune anterioară, dar nu garantează eficiența unui astfel de program :).
