
Fereastra principală a utilitarului Program Explorer arată astfel:
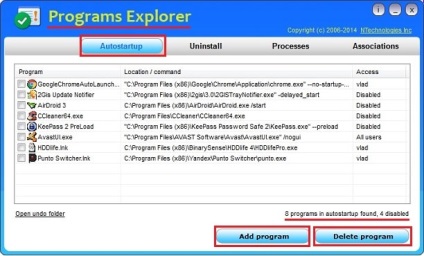
Autostartup (pornire). Aici sunt programele incluse în lista de pornire, adică programe care pornesc automat cu sistemul de operare.
Sub lista de programe, în partea dreaptă, se indică numărul total de programe găsite și, în special, numărul de programe dezactivate. Starea fiecărui program este afișată în ultima coloană a listei.
În partea de jos a ferestrei sunt două butoane, cu care puteți adăuga programul la programul de pornire ("Adăugați programul") sau puteți șterge orice program din această listă ("Ștergeți programul").
Pentru a adăuga programul în lista de pornire, faceți clic pe butonul "Adăugați programul" și în fereastra "Adăugați la autostartare" care apare, faceți clic pe pătratul din dreapta liniei "Specificați un program".
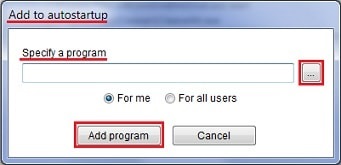
Eliminați programul de la pornire este chiar mai ușor decât adăugarea. Pentru aceasta, selectați programul care a devenit inutil și faceți clic pe butonul "Ștergere program". În fereastra care se va deschide, confirmați alegerea dvs. (butonul "Da"). Dacă vi se refuză accesul, reporniți aplicația ca administrator. După aceasta, programul va fi eliminat din lista de pornire.
Rețineți că, dacă dezactivați pur și simplu aplicația din programul standard de configurare a sistemului, debifând fila "Startup", apoi în Program Explorer, aplicația este eliminată din lista de pornire. Pentru a restaura o aplicație la distanță, trebuie să o adăugați din nou în listă în modul descris mai sus.
Dezinstalare (Eliminare). Acesta conține informații despre programele instalate (inclusiv actualizările Windows și barele de instrumente).
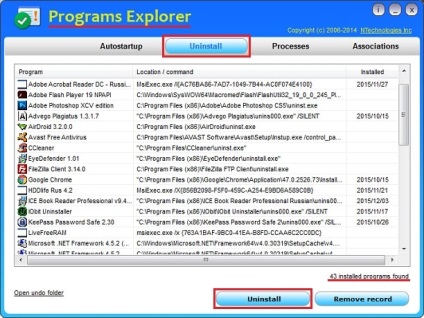
toate programele instalate;
toate programele, cu excepția actualizărilor Windows;
Utilitarul Programe Explorer vă va ajuta să ștergeți imediat orice aplicație, ocolind instrumentul Windows standard "Eliminarea sau modificarea programului".
Pentru a șterge orice componentă, selectați-o din listă și faceți clic pe butonul "Dezinstalare". Confirmați intenția de a șterge programul selectat făcând clic pe butonul "Da". După aceea, programul va fi șters.
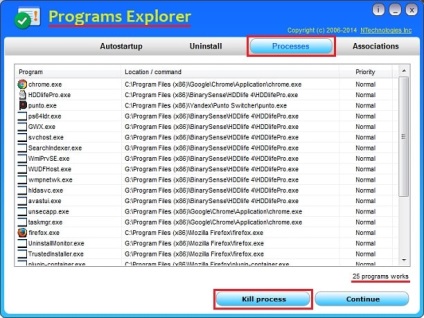
Asociații (Association). Această filă afișează conexiunea dintre fișiere și programe și nu este de interes pentru utilizatorii novici.
Vă mulțumesc pentru atenție. Până la o nouă întâlnire pe paginile blogului Spectr-rv.ru.
Vă recomand, de asemenea, să citiți:
O listă cu postări similare vă este furnizată de pluginul YARPP.