Probabil ați văzut în unele fotografii efectul bokeh sub formă de cercuri cu diferite raze și grad de estompare. Acest efect este obținut atunci când fotografiați cu o cameră cu lentilă oglindă, dacă subiectul nu este focalizat. Astăzi vă voi arăta o modalitate de a obține un efect similar în Photoshop.
Acolo este, chiar efectul bokeh-ului, pe care îl vom face acum în Photoshop:

După cum puteți vedea, este un efect bokeh destul de interesant, și poate fi utilizat pentru a oferi imagini speciale de expresivitate, și ca un fundal frumos.
Deci, haideți să ajungem la lecția noastră de Photoshop.
Efectul lui bokeh în Photoshop: crearea unei perii
1. În primul rând, trebuie să creați o pensulă pentru desenarea cercurilor bokeh. Pentru a face acest lucru, avem nevoie de un document nou 400x400px (puteți avea mai multe). Pe aceasta trageți cercul negru cu instrumentul Ellipse (țineți apăsată tasta Shift pentru a obține un cerc neted):
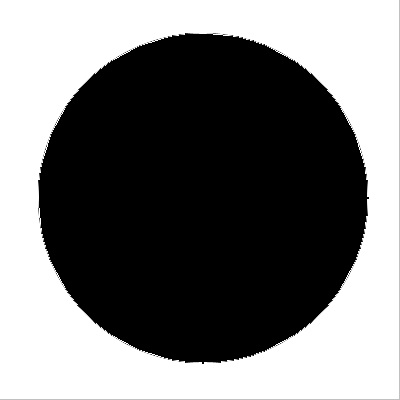
2. Acum, reduceți valoarea de umplere pentru stratul cerc la 55%:
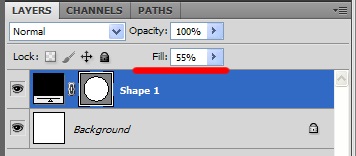
3. Mergeți la Style Layer (Faceți clic dreapta -> Options Blending), selectați fila Stoke și setați următoarele opțiuni:
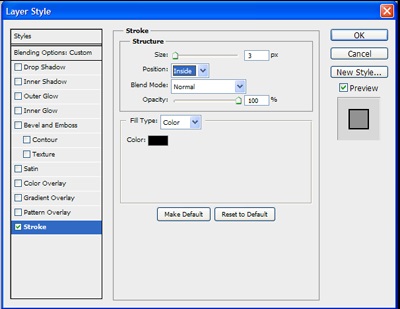
4. Rasterizati stratul. Pentru a face acest lucru, faceți clic dreapta pe el și selectați Rasterize Layer. Acum, mergeți la Editare -> Definiți presetarea periei și dați numele periei noi:
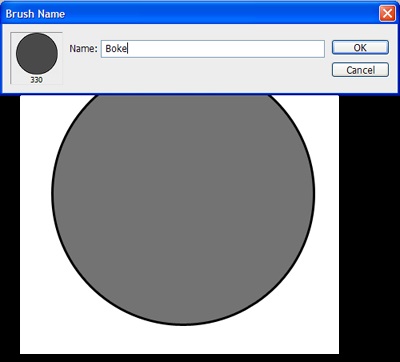
Excelent! Etapa pregătitoare pentru crearea efectului bokeh în Photoshop sa încheiat. Nu vom mai avea nevoie de acest document, așa că îl puteți închide. Acum creați un document nou cu o dimensiune de 1280x1024px.
Creați un efect bokeh în Photoshop
5. Umpleți documentul cu culoarea # 1d0800 (Paint Bucket Tool) și selectați peria creată:
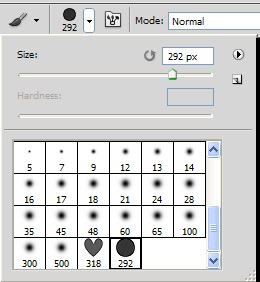
6. Apăsați F5 și veți fi în setările periei. Aveți nevoie de următoarele opțiuni:
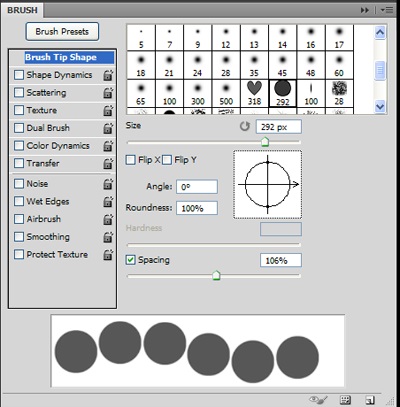
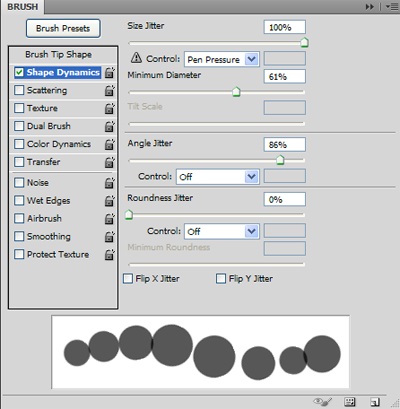
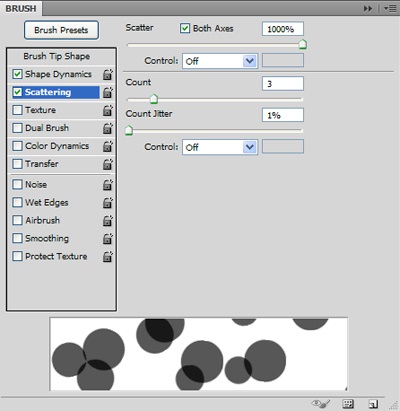
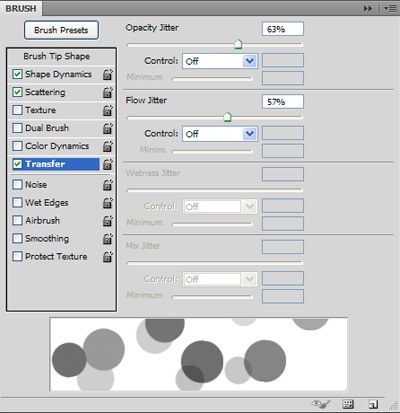
7. Acum creați un nou strat (Ctrl + Shift + N), luați culoarea care vă place și desenați mai multe cercuri cu o perie cu o dimensiune de 292:
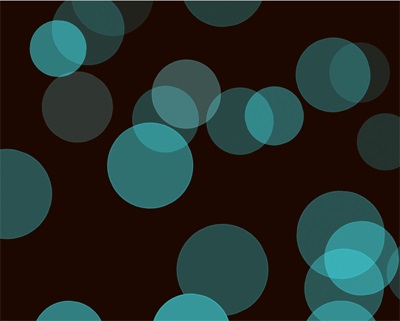
Aplicați acum Filter -> Blur -> Blur Gaussian cu o valoare a radiusului de 13px:
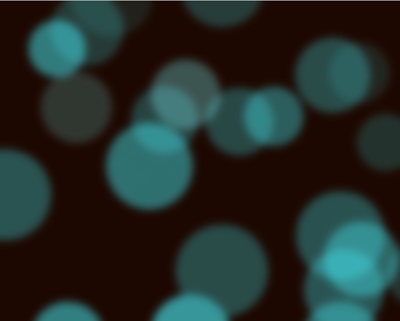
8. Repetați nagul 7, numai dimensiunea periei setată de această dată la 164px, iar raza de estompare este de 6px și modul de amestecare a stratului este setat pe Ecran:

9. Și din nou, același lucru, doar cu o perie de 65px și o blur de 2,5px (nu uitați de modul de amestecare Ecran:
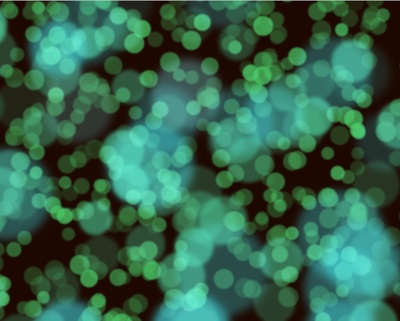
10. Și acum Am pictat bokeh nostru de culoare unică, pentru aceasta avem nevoie de un alt strat și Gradient Tool (gradient). Am luat acest gradient:
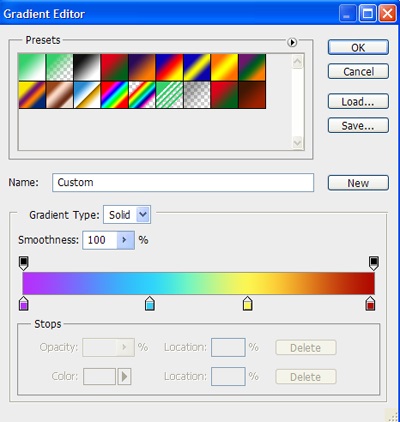
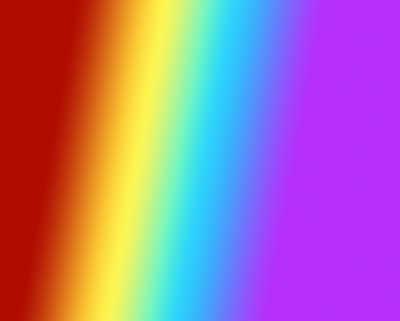
Și setați modul de amestecare la Culoare:

Asta e tot, am obținut efectul dorit bokeh în Photoshop
Trimiteți-vă prietenilor