Cum să personalizați animația într-o prezentare PowerPoint. Maestru de clasă


Selectați obiectul care va apărea mai întâi.
În fereastra Setări de animație, alegeți Adăugați efect - conectare - și orice efect adecvat.

Îmi place Fading. Acum setați începutul - după cel precedent. pentru a salva prezentarea
Mă duc la modul demonstrativ.
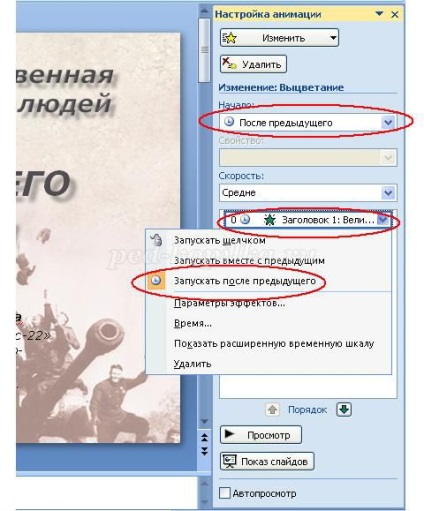
Faceți clic dreapta pe obiectul de animație. Din meniul contextual, selectați comanda Setări efecte. Se deschide o nouă fereastră cu fila Efecte active. Specificați unul dorit, de exemplu Wind.
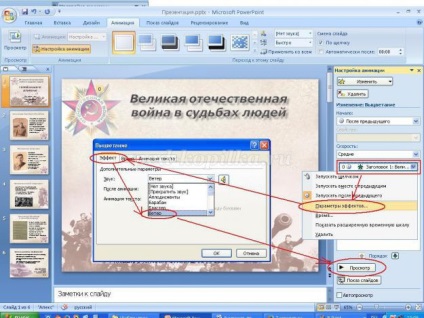
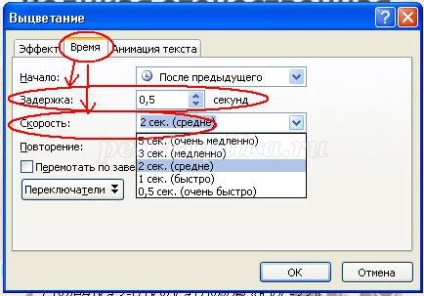


Aici este posibilă modificarea grupării textului.
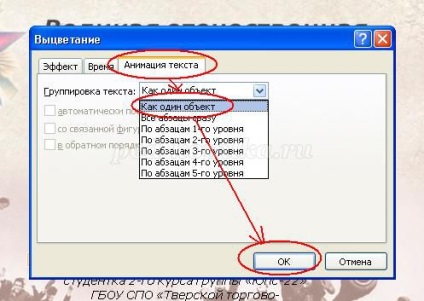
Puteți șterge textul de la punctul 1 în ordinea inversă.
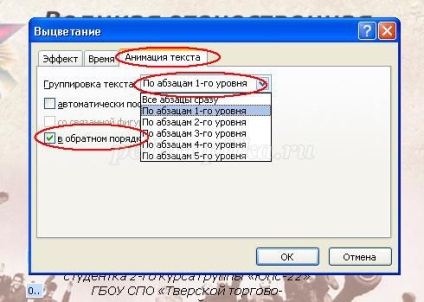
6. Subliniez titlul prezentării. Execută comanda Add effect - Selecție - Redimensionare.
Dacă este necesar, am setat parametrii de efect. După aceea, pentru același obiect, selectez efectul pe Exit.
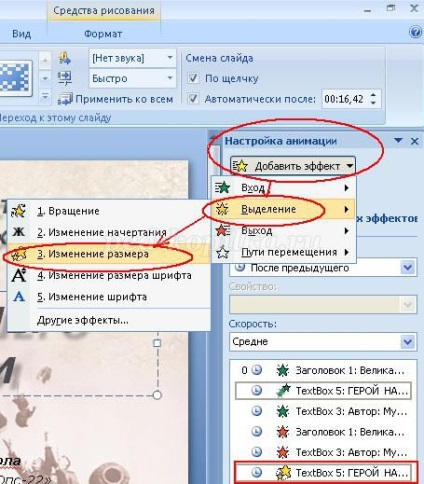
7. Mă îndrept spre următorul diapozitiv.
Selectez secvențial blocurile și produc acțiunile descrise mai sus, de fiecare dată când instalez
Început - După precedent
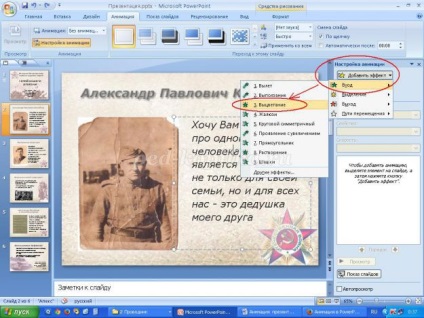
Sau cu cel precedent și, dacă este necesar, o întârziere.
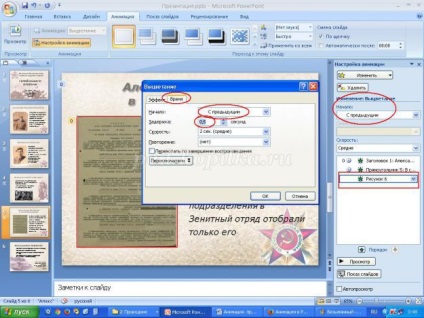
8. Următorul pas este să configurați demonstrația. Această comandă se află în fila Prezentare diapozitive.
În fereastra Setări de prezentare, selectați
Slideshow - automat, Diapozitive - toate, Schimbare diapozitive - timp de pornire.
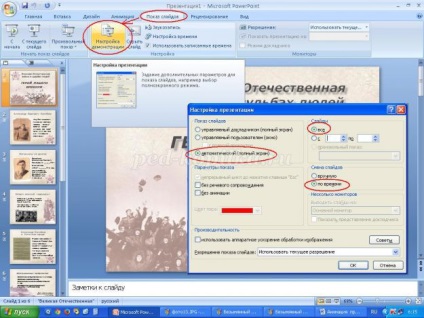
Dacă intenționați să gestionați singur prezentarea, instalați o modificare de diapozitive
(și, dacă este necesar, obiecte - la clic) manual. o prezentare de diapozitive - administrată de vorbitor.
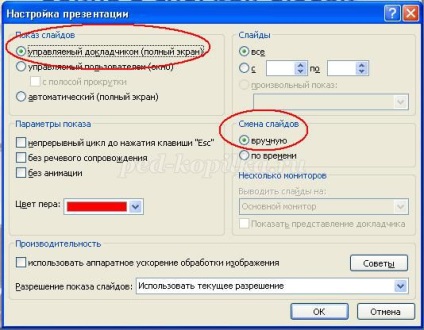
9. Dacă doriți, puteți personaliza efectele de tranziție potrivite pentru stilul de prezentare.
Ele pot fi găsite în fila Transitions
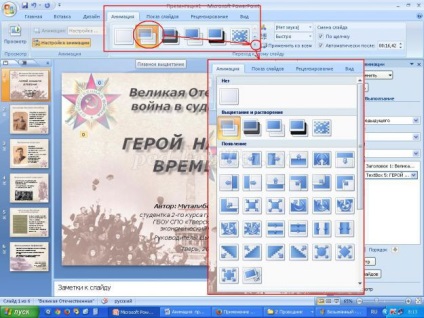
10. Pentru a seta lungimea diapozitivelor în fila Slide Show, faceți clic pe
Setați ora și în modul Repetare, setați timpul pentru fiecare diapozitiv.
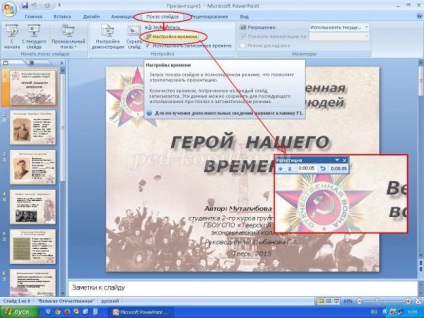
După ajustarea timpului, fereastra programului va arăta astfel
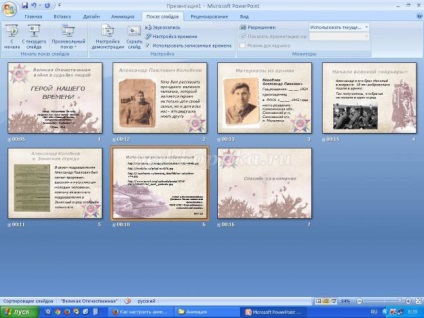
11. Acum este important să păstrați prezentarea corect. Am planificat inițial pentru a salva prezentarea într-un mod demonstrativ, astfel încât atunci când deschideți fișierul începe imediat pentru a arăta și de prezentare a demonstrat non-stop, ca un slide show. Prin urmare, în fereastra de salvare, selectez tipul de fișier - Demonstrarea prezentării.
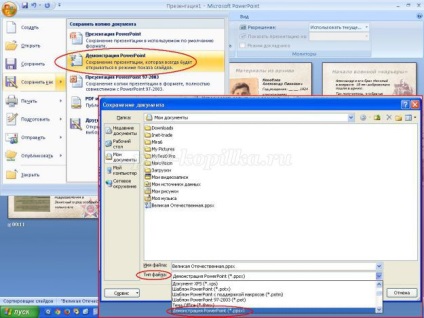
Cu asta am ajuns:
Prezentare pe tema: Marele război patriotic în destinul oamenilor