Să luăm în considerare modul în care este obținută licența pentru produsul software "VDGB: Contabilitate pentru o organizație nonprofit", versiunea de bază.
Pentru a obține o licență, aveți nevoie de un cod PIN. Codul PIN este furnizat împreună cu kitul de livrare la achiziționare și se află într-un plic separat. Verificați conexiunea computerului la Internet, executați 1C: Enterprise și selectați baza de date de informații din care doriți să lucrați în lista de baze de date.
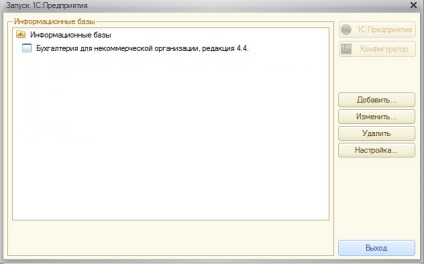
Fig. 1. Lista bazelor de informații la pornirea 1C: Enterprise
După aceea, apăsați pe butonul 1C: Enterprise. Va apărea un mesaj.
Fig. 2. Mesajul de la prima pornire a programului
Răspundeți la întrebare la Da și continuați să introduceți date pentru a obține o licență.
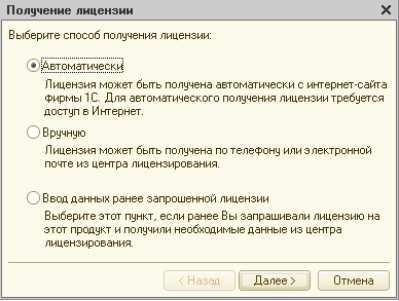
Fig. 3. Alegerea opțiunii de instalare automată a licenței
Selectați Automată, apoi faceți clic pe Următorul.
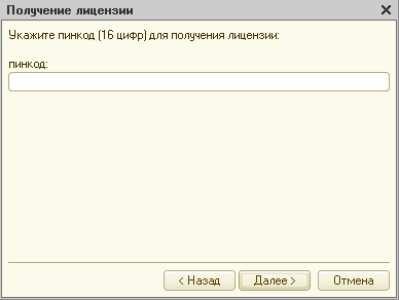
Fig. 4. Introducerea codului PIN
În fereastra care apare, introduceți codul PIN și faceți clic pe butonul Următorul. La terminarea operațiunii, se va emite un mesaj în care a fost primit licența.
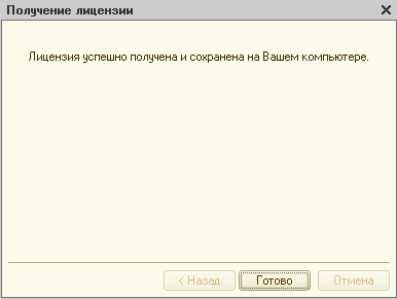
Fig. 5. Notificarea primirii unei licențe
Faceți clic pe Finalizare. După aceea veți fi în baza de informații aleasă și puteți începe contabilitatea. Licența este activată o dată înainte de a începe să lucrați cu programul, când porniți programul, nu este necesar să îl activați.
Dacă transferați programul pe alt computer, trebuie să obțineți din nou o licență. Un număr limitat de licențe pot fi obținute pentru această copie a programului: una este cea principală la prima pornire a programului și două copii de rezervă în cazul în care configurația computerului este modificată sau înlocuită.
Obținerea unei licențe pentru accesarea programului (în absența accesului la Internet)
Dacă nu aveți acces la Internet, apoi în dialogul despre metoda de obținere a unei licențe, selectați opțiunea
Manual, apoi faceți clic pe Următorul.
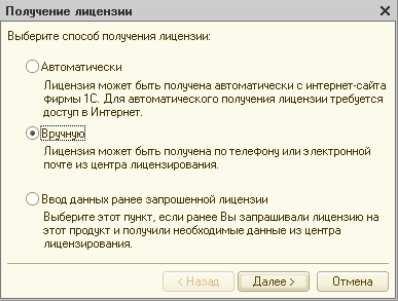
Fig. 6. Alegerea opțiunii de instalare manuală a licenței.
Introduceți codul PIN și faceți clic pe Următorul.
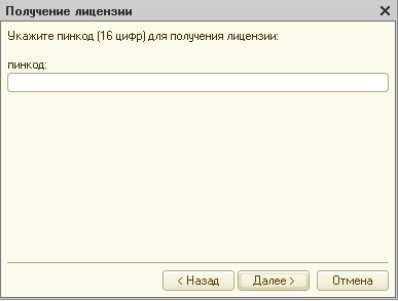
Fig. 7. Introducerea codului PIN

Fig. 8. Date pentru obținerea unei licențe
Primirea unei licențe prin e-mail
În scrisoare, indicați:
După primirea răspunsului de la Centrul de licențiere, reporniți programul, apăsați pe 1C: Enterprise. Când primiți un mesaj că licența nu este disponibilă (vedeți Figura 2), selectați din nou Da.
Selectați opțiunea Introducerea unei licențe solicitate anterior și faceți clic pe Următorul.
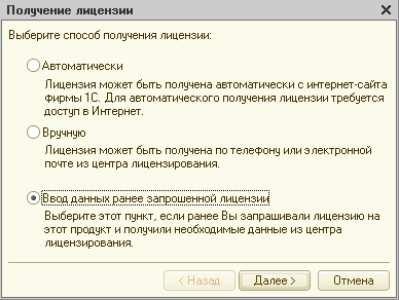
Fig. 9. Introducerea unei licențe solicitate anterior
Faceți clic pe butonul Lipire din fișier și selectați fișierul din Centrul de licențiere. Apoi faceți clic pe Următorul.
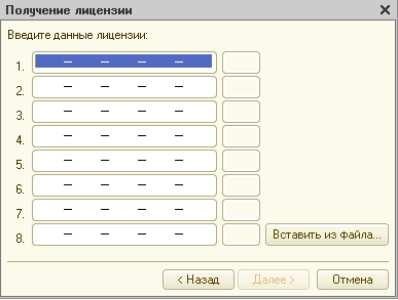
Fig. 10. Introducerea unei licențe obținute anterior
Dacă fișierul de cod este specificat corect, va fi afișat un mesaj despre licența primită (a se vedea Figura 5). Faceți clic pe Finalizare și începeți să lucrați cu programul din baza de date de informații selectată.

Fig. 11. Coduri pentru comunicarea către operator de la Centrul de licențiere
Urmați instrucțiunile date de operatorul centrului de licențiere.
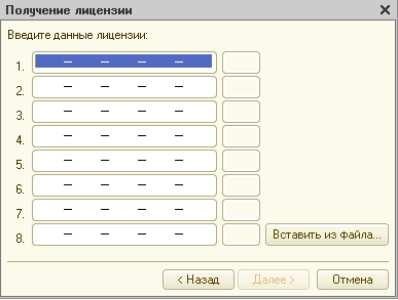
Fig. 12. Introducerea codurilor de licență
Codurile sunt introduse în linia de dialog pe linie, la sfârșitul fiecărei linii (pe fundal gri) este afișată suma de control. După aceea, veți fi informat (ă) despre licență (a se vedea Figura 5). Faceți clic pe Finalizați și începeți să lucrați cu sistemul din baza de date de informații selectată.