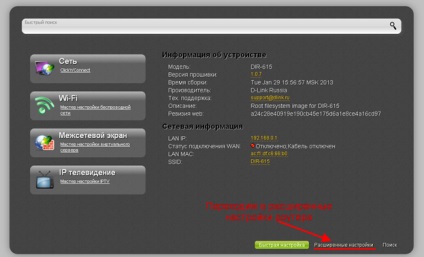
Figura 2 - Accesați setările avansate ale dispozitivului
- Găsiți sub-secțiunea "Wi-Fi" în fereastra care apare, unde faceți clic pe "Setări de bază".
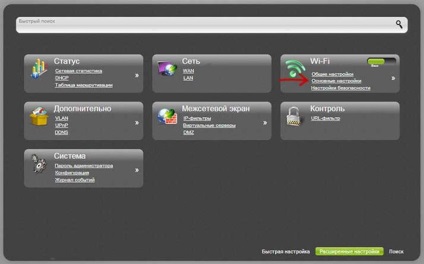
Figura 3 - Accesarea configurației fără fir
- În marcajul descărcat, găsiți lista derulantă "Canal" și selectați noua valoare a parametrului. Salvați modificările făcând clic pe "Editați".
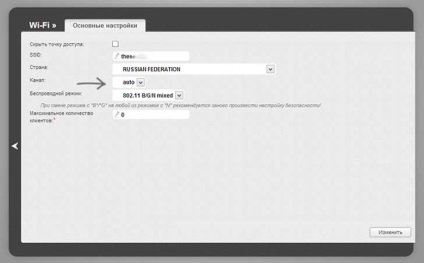
Figura 4 - Schimbarea frecvenței Wi = F
Sfat! Înainte de a încerca să efectuați următoarea acțiune, așteptați câteva minute, deoarece este posibilă o scurtă pauză în legătură cu ruterul.
- Găsiți indicatorul prezentat în Figura 5 în partea de sus a paginii de interfață. Faceți clic pe acesta pentru a "Salva" pentru a modifica definitiv setările.
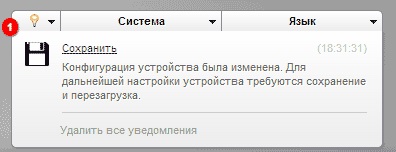
Figura 5 - Înregistrarea unei noi configurații în memoria dispozitivului
Schimbarea frecvenței pe routerele Asus
Pentru a schimba canalul WIFI în setările routerului din seria Asus RT, efectuați o secvență de acțiuni similare cu cele descrise mai devreme în articol:
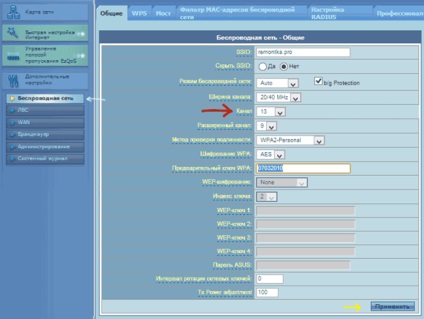
- Pentru a modifica definitiv canalul din router, faceți clic pe "Aplicați"
Înlocuirea canalului pe ruterul TP-Link
Schimbarea canalului WiFi în setările routerului TP-Link va permite efectuarea acestor manipulări:
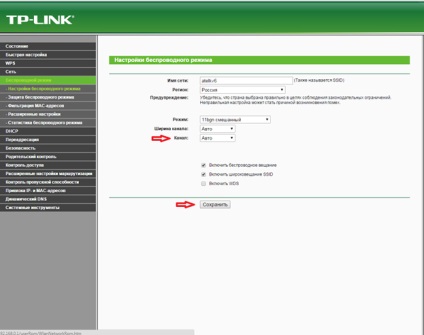
Figura 7 - Deschiderea modului Wireless
- În fereastra deschisă automat, care este prezentată în Figura 7, găsiți câmpul "Canal" și configurați valoarea acestuia.
- Pentru a schimba canalul de pe router, faceți clic pe "Salvați"
Adesea, atunci când apar probleme cu routerele, nu este nevoie să decideți cum să modificați frecvența pe router. La urma urmei, motivul poate fi factorul de localizare a dispozitivului. Astfel, podele din beton armat, un frigider sau alte structuri metalice pot reduce calitatea funcționării emițătorului. Cea mai bună modalitate de a localiza routerul este de a oferi vizibilitate directă între acesta și dispozitivele abonatului.